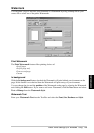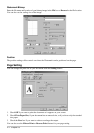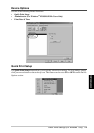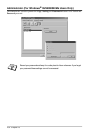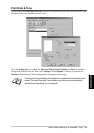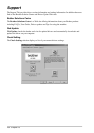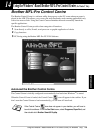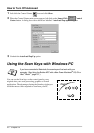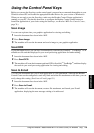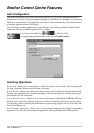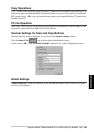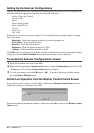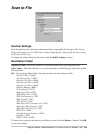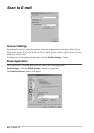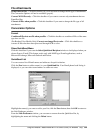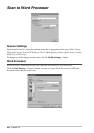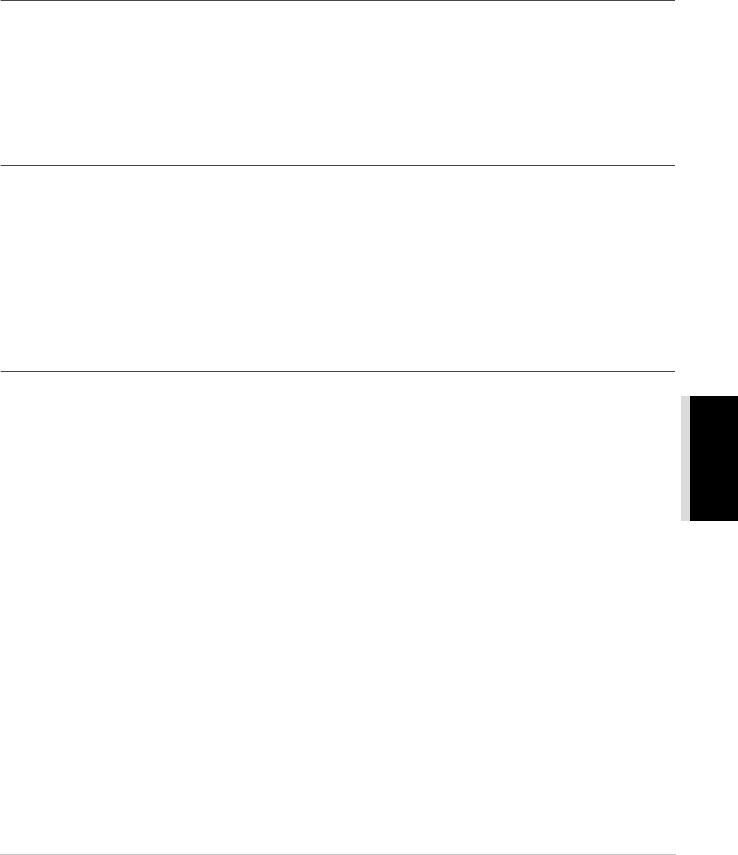
Using the Windows
®
-Based Brother MFL-Pro Control Centre (For Windows
®
Only)
78
PRINTER/SCANNER
Using the Control Panel Keys
Before you can use the Scan keys on the control panel, you must have connected the machine to your
Windows
®
based PC and loaded the appropriate Brother Drivers for your version of Windows
®
.
When you are ready to use the Scan keys, make sure the Brother Control Centre application is
running on your PC. (For details about how to configure the Brother Control Centre buttons to
launch the application of your choice using the Scan keys, see Brother MFL-Pro Control Centre,
page 76.)
Scan Image
You can scan a picture into your graphics application for viewing and editing.
1
Insert the document face down in the ADF.
2
Press Scan Image.
3
The machine will scan the document and send a image to your graphics application.
Scan/OCR
If your document is text, you can have it automatically converted by ScanSoft
™
TextBridge
®
to an
editable text file and then displayed in your word processing application for further editing.
1
Insert the document face down in the ADF.
2
Press Scan/OCR.
3
The machine will scan the document perform OCR in ScanSoft
™
TextBridge
®
, and then display
the result in your word processing application for viewing and editing.
Scan to E-mail
You can scan documents into your E-mail application as a file attachment. Although the Brother
Control Centre can be configured to send only black and white file attachments at one time, you can
easily change this setting. (See Scan to E-mail, page 83.)
1
Insert the document face down in the ADF.
2
Press Scan to E-mail.
3
The machine will scan the document, create a file attachment, and launch your E-mail
application, displaying the new message waiting to be addressed.