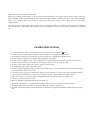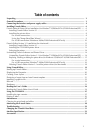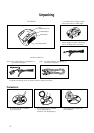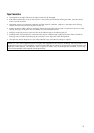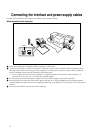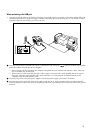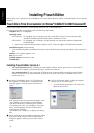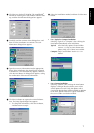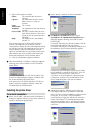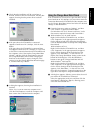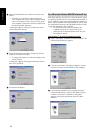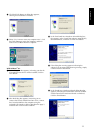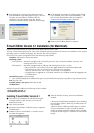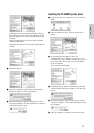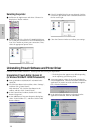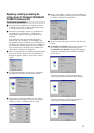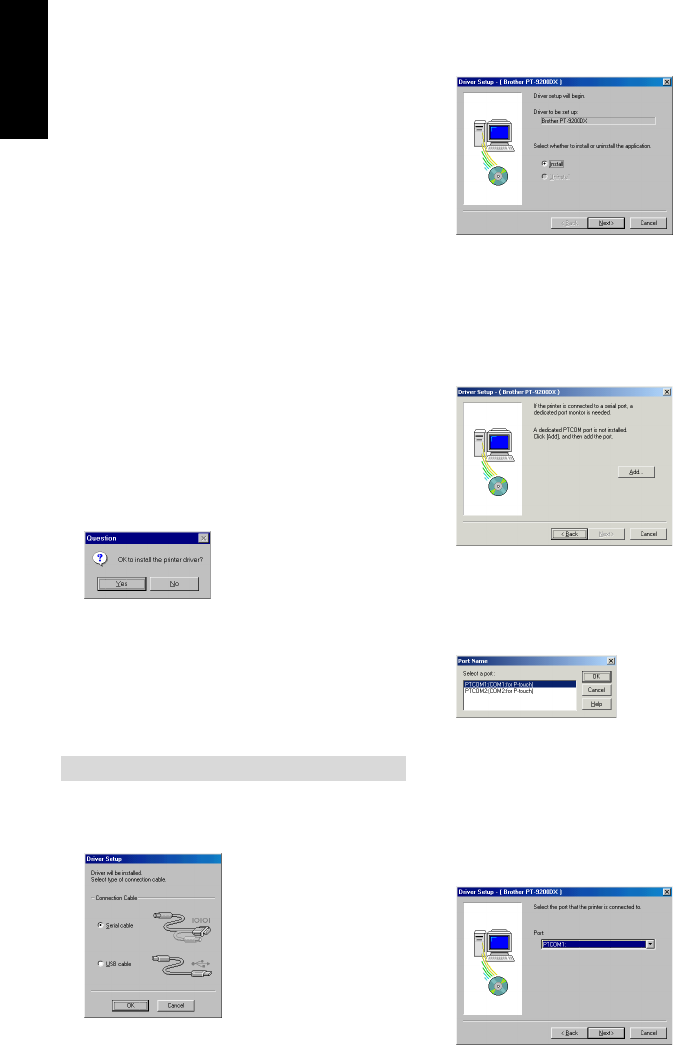
8
1) Select which options to install.
Editor: The P-touch Editor Version 3.1
software
Clip Art: The illustrations for the P-touch
Editor Version 3.1 Clip Art
function
Fonts: The 13 fonts
Auto Format
Templates: The templates for the Auto Format
function
User’s Guide:
The User’s Guide (HTML) for the P-
touch Editor Version 3.1 (The User’s
Guide can also be viewed from the
CD-ROM.)
Help: The help files for P-touch Editor
Version 3.1
If the Change button can be clicked while an option is
selected, sub-components can be selected. Click the
Change button to display the Select Sub-components dialog
box, and then select the sub-components that you wish to
install by putting a check mark beside them. If certain
options or sub-components are not installed, some P-touch
Editor functions may not be available. After selecting the
desired sub-components, click the Continue button.
2) Click the Next button to begin installation.
9 After P-touch Editor is installed, a dialog box appears,
allowing you to select whether or not to install the
printer driver.
To install the printer driver, click the Yes button. The
first Driver Setup dialog box appears. Continue with
the section
Installing the printer driver
.
If the printer driver is already installed, click the No
button, restart the computer, and then remove the
CD-ROM from the CD-ROM drive.
Installing the printer driver
For a serial connection
1 Select “Serial cable”, and then click the OK button. A
dialog box appears, allowing you to select whether to
install or uninstall the printer driver.
2 Select “Install”, and then click the Next button.
3
For Windows
®
95/98/Me users: Skip to step 4.
For Windows
®
NT 4.0/2000 Professional/XP users: A
dialog box appears, allowing you to add a P-touch
(PTCOM) port.
If a P-touch (PTCOM) port is already installed, click the
Next button and continue with step 4 below.
If a P-touch (PTCOM) port is not already installed, click
the Add button. The Port Name dialog box appears.
From the list of PTCOM ports, select the port where
the PT-9200DX is connected (“PTCOM1:” if the PT-
9200DX is connected to the COM1 port, or
“PTCOM2:” if the PT-9200DX is connected to the
COM2 port), and then click the OK button. In the
Driver Setup dialog box, click the Next button.
4 A dialog box appears, allowing you to select the
PTCOM port where the PT-9200DX is connected.
Select “PTCOM1:” if the PT-9200DX is connected to the
COM1 port, or “PTCOM2:” if the PT-9200DX is
connected to the COM2 port, and then click the Next
button. (On Windows
®
NT 4.0/2000 Professional/XP,
select the port added in step 3.) A dialog box appears,
asking for confirmation on how the installation will be
carried out.
For Windows®