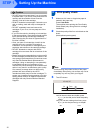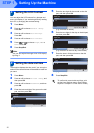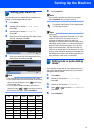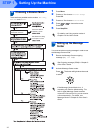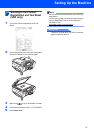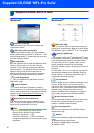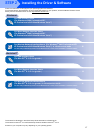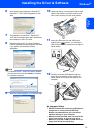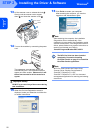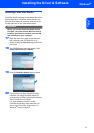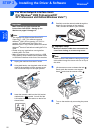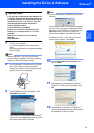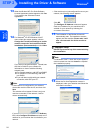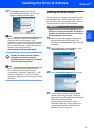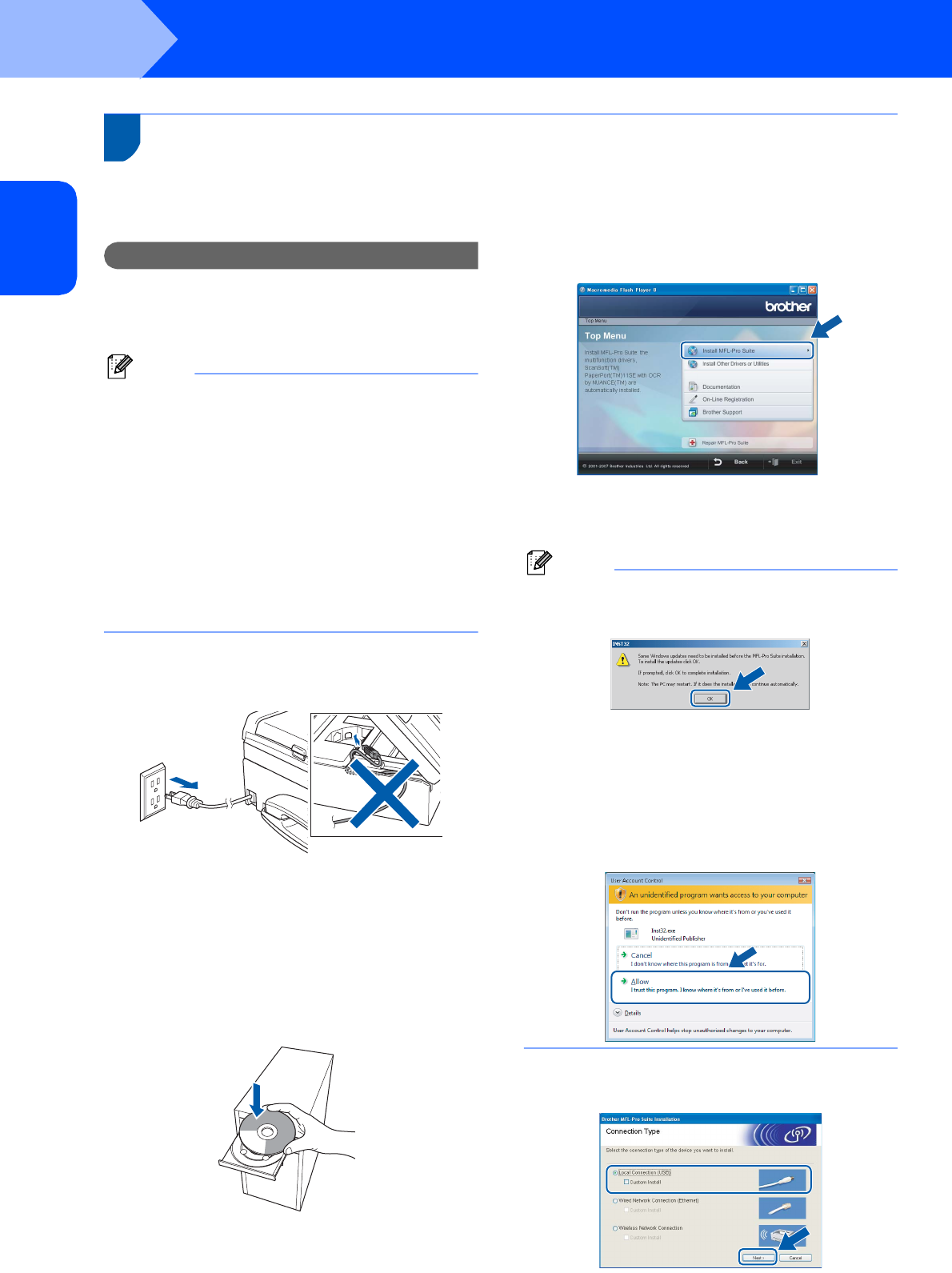
Installing the Driver & Software
18
STEP 2
Windows
®
USB
Windows
®
1
1
For USB Interface Users
(For Windows
®
2000 Professional/XP/
XP Professional x64 Edition/Windows Vista™)
Important
Make sure that you have finished the
instructions from STEP 1 Setting Up the
Machine on pages 5 through 15.
Note
• The supplied CD-ROM includes ScanSoft™
PaperPort™ 11SE. This software supports
Windows
®
2000 (SP4 or greater), XP (SP2 or
greater), XP Professional x64 Edition and
Windows Vista™ only. Please update to the latest
Windows
®
Service Pack before installing MFL-Pro
Suite.
• Please close any applications running before
installing MFL-Pro Suite.
• Make sure there are no memory cards or a USB
Flash memory drive inserted into the media drives
or USB direct interface at the front of the machine.
1 Unplug the machine from the AC outlet and
from your computer, if you already connected
an interface cable.
2 Turn on your computer.
You must be logged on with Administrator
rights.
3 Put the supplied CD-ROM into your CD-ROM
drive. If the model name screen appears,
choose your machine. If the language screen
appears, choose your language.
4 The CD-ROM main menu will appear. Click
Install MFL-Pro Suite.
If this window does not appear, use Windows
®
Explorer to run the start.exe program from the
root folder of the Brother CD-ROM.
Note
• If this screen appears, click OK and restart your
computer.
• If the installation does not continue automatically,
open the main menu again by ejecting and then
reinserting the CD-ROM disc or double-click the
start.exe program from the root folder, and
continue from step 4 to install MFL-Pro Suite.
• For Windows Vista™, when the User Account
Control screen appears, click Allow.
5 Choose Local Connection, and then click
Next. The installation continues.