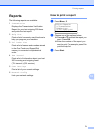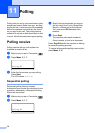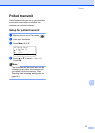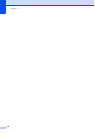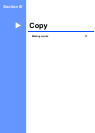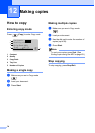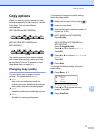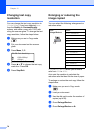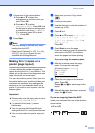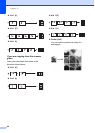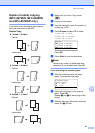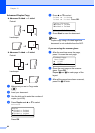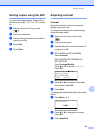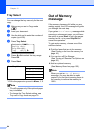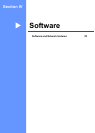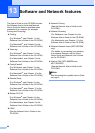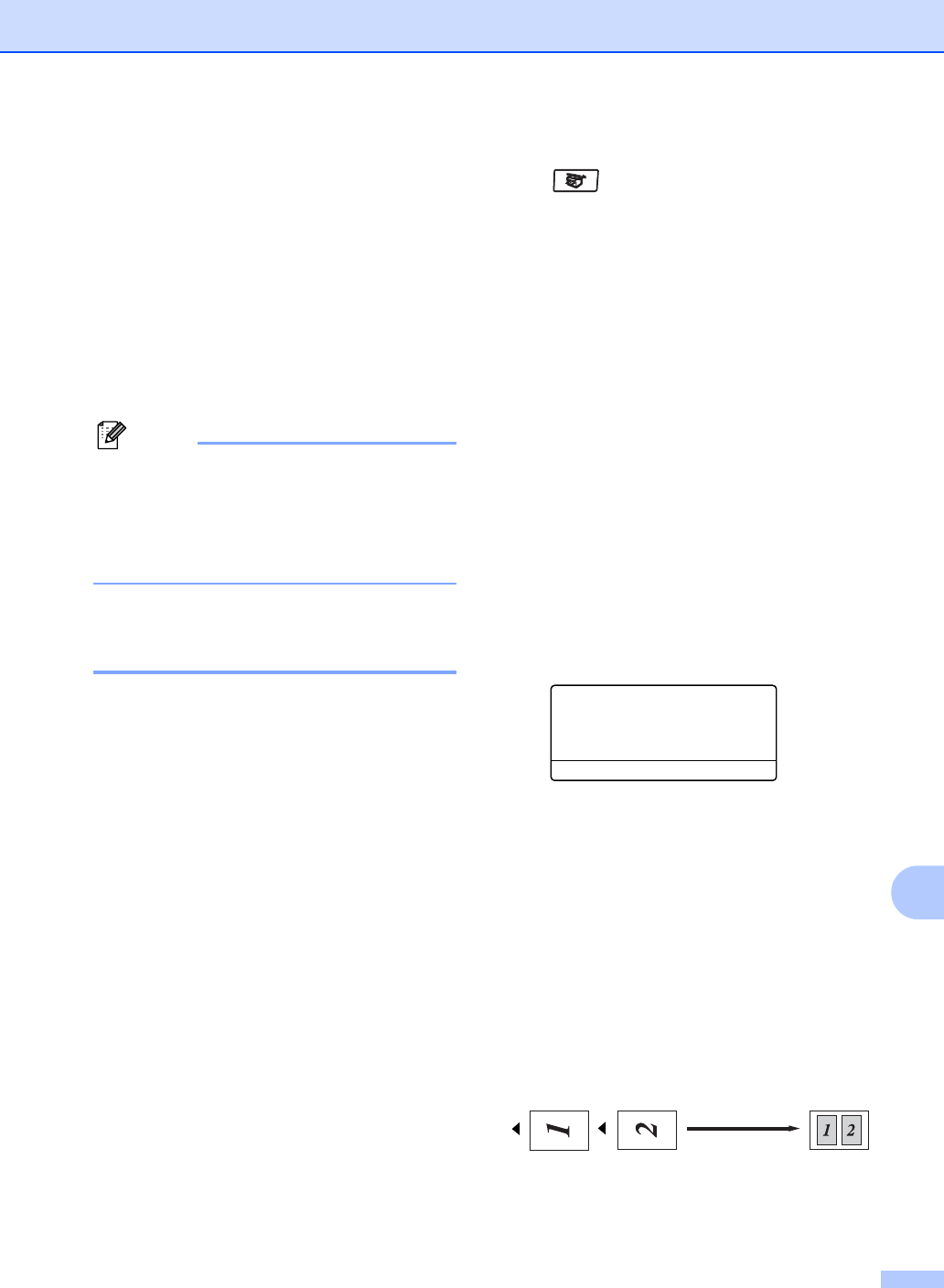
Making copies
79
12
f Choose one of the options below:
Press a or b to select the
enlargement or reduction ratio you
want. Press OK.
Press a or b to select
Custom(25-400%). Press OK. Use
the dial pad to enter an enlargement
or reduction ratio from 25% to 400%.
(For example, press 53 to enter
53%.) Press OK.
g Press Start.
Note
• The Auto setting is available only when
loading from the ADF.
• Page Layout Options 2 in 1(P), 2 in 1(L),
4 in 1(P), 4 in 1(L) or Poster are not
available with Enlarge/Reduce.
Making N in 1 copies or a
poster (page layout) 12
You can reduce the number of pages for
copies by using the N in 1 copy feature. This
allows you to copy two or four pages onto one
page, which lets you save paper.
You can also make a poster. When you use
the poster feature your machine divides your
document into sections, then enlarges the
sections so you can assemble them into a
poster. If you want to print a poster, use the
scanner glass.
Important 12
Please make sure the paper size is set to
Letter, A4, Legal or Folio.
(P) means Portrait and (L) means
Landscape.
You can not use the Enlarge/Reduce
setting with the N in 1 and poster features.
You can only make one poster copy at a
time.
a Make sure you are in Copy mode
.
b Load your document.
c Use the dial pad to enter the number of
copies (up to 99).
d Press N in 1.
e Press a or b to select 2in1(P),
2in1(L), 4in1(P),
4in1(L), Poster (3 x 3) or
Off (1 in 1).
Press OK.
f Press Start to scan the page.
If you are making a poster or placed the
document in the ADF, the machine
scans the pages and starts printing.
If you are using the scanner glass:
g After the machine scans the page,
press 1 to scan the next page.
Flatbed Copy:
Next Page?
a 1.Yes
b 2.No
Select
ab & OK
h Place the next page on the scanner
glass. Press OK.
Repeat g and h for each page of the
layout.
i After all the pages have been scanned,
press 2 in g to finish.
If you are copying from the ADF: 12
Insert your document face up in the direction
shown below:
2 in 1 (P)