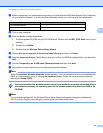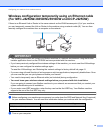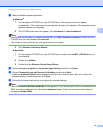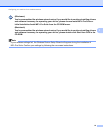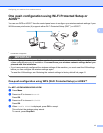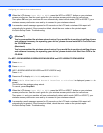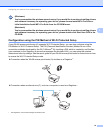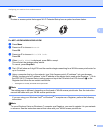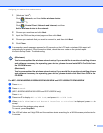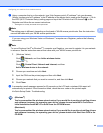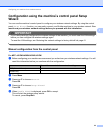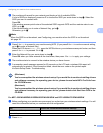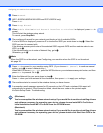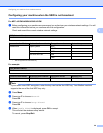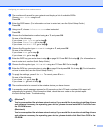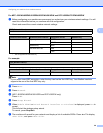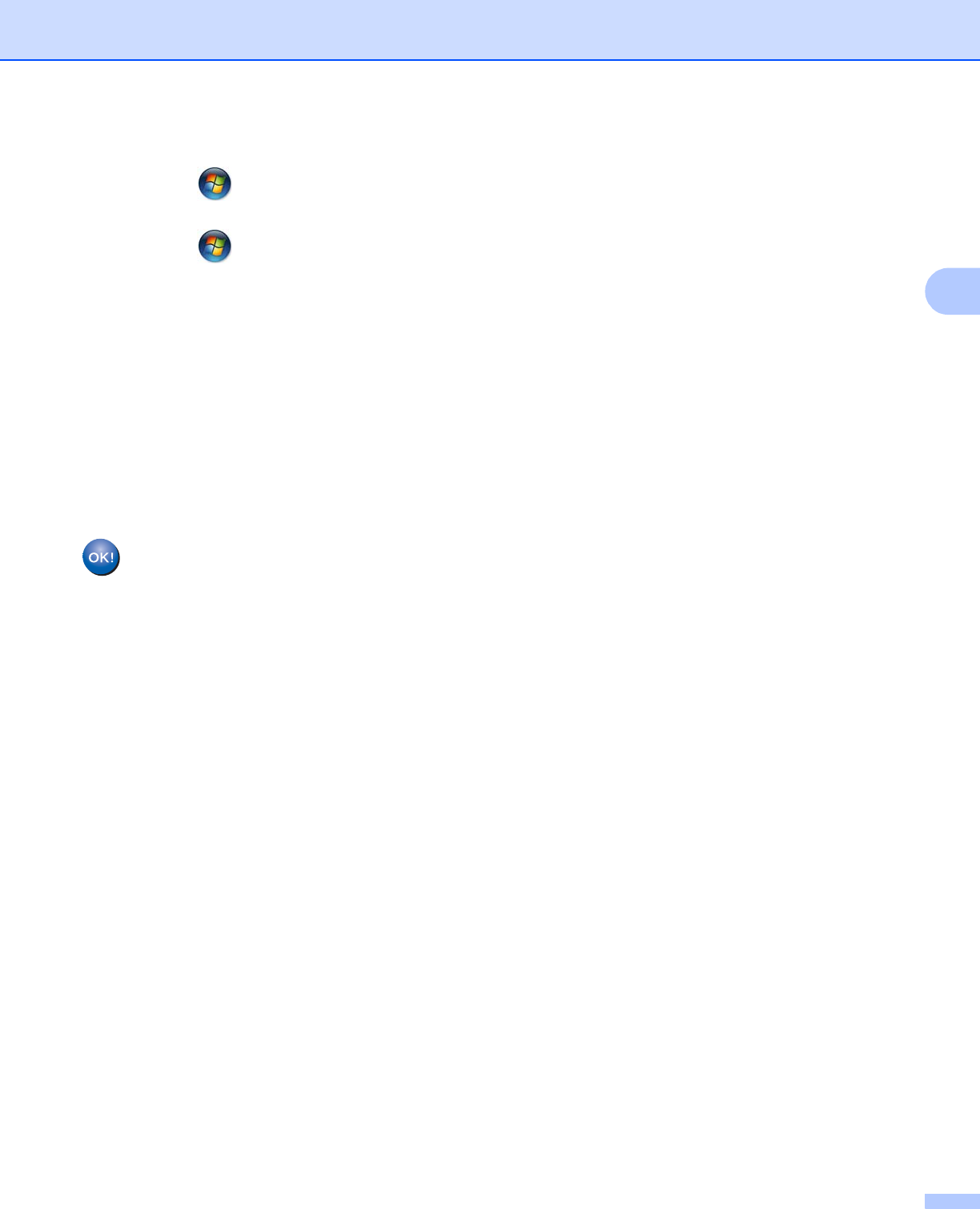
Configuring your machine for a wireless network
21
3
1 (Windows Vista
®
)
Click , Network, and then Add a wireless device.
(Windows
®
7)
Click , Control Panel, Network and Internet, and then
Add a wireless device to the network.
2 Choose your machine and click Next.
3 Input the PIN from the printed page and then click Next.
4 Choose your network that you want to connect to, and then click Next.
5 Click Close.
g A connection result message appears for 60 seconds on the LCD and a wireless LAN report will
automatically be printed. If the connection failed, check the error code on the printed report.
uuQuick Setup Guide: Troubleshooting
(Windows
®
)
You have completed the wireless network setup. If you would like to continue installing drivers
and software necessary for operating your device, please choose Install MFL-Pro Suite from
the CD-ROM menu.
(Macintosh)
You have completed the wireless network setup. If you would like to continue installing drivers
and software necessary for operating your device, please double-click Start Here OSX in the
CD-ROM.
For MFC-J280W/J625DW/J825DW/J835DW/J5910DW and DCP-J525W/J725DW/J925DW
3
a Press Menu.
b Press Network.
c (MFC-J825DW/J835DW/J5910DW and DCP-J925DW only)
Press WLAN.
d Press a or b to display WPSw/PINCode, and press WPS w/PIN Code.
e When Enable WLAN? or Switch Network interface to wireless? is displayed, press Yes to
accept.
This will start the wireless setup wizard.
To cancel, press Stop/Exit.
f The LCD will show an 8 digit PIN and the machine starts searching for a WLAN access point/router for
5 minutes.