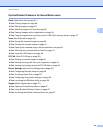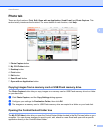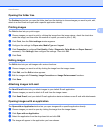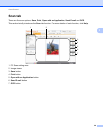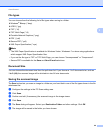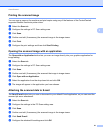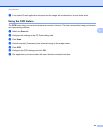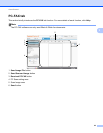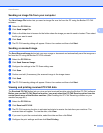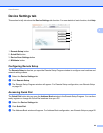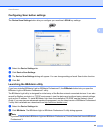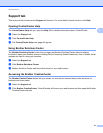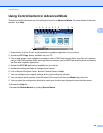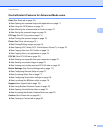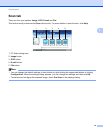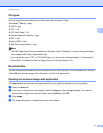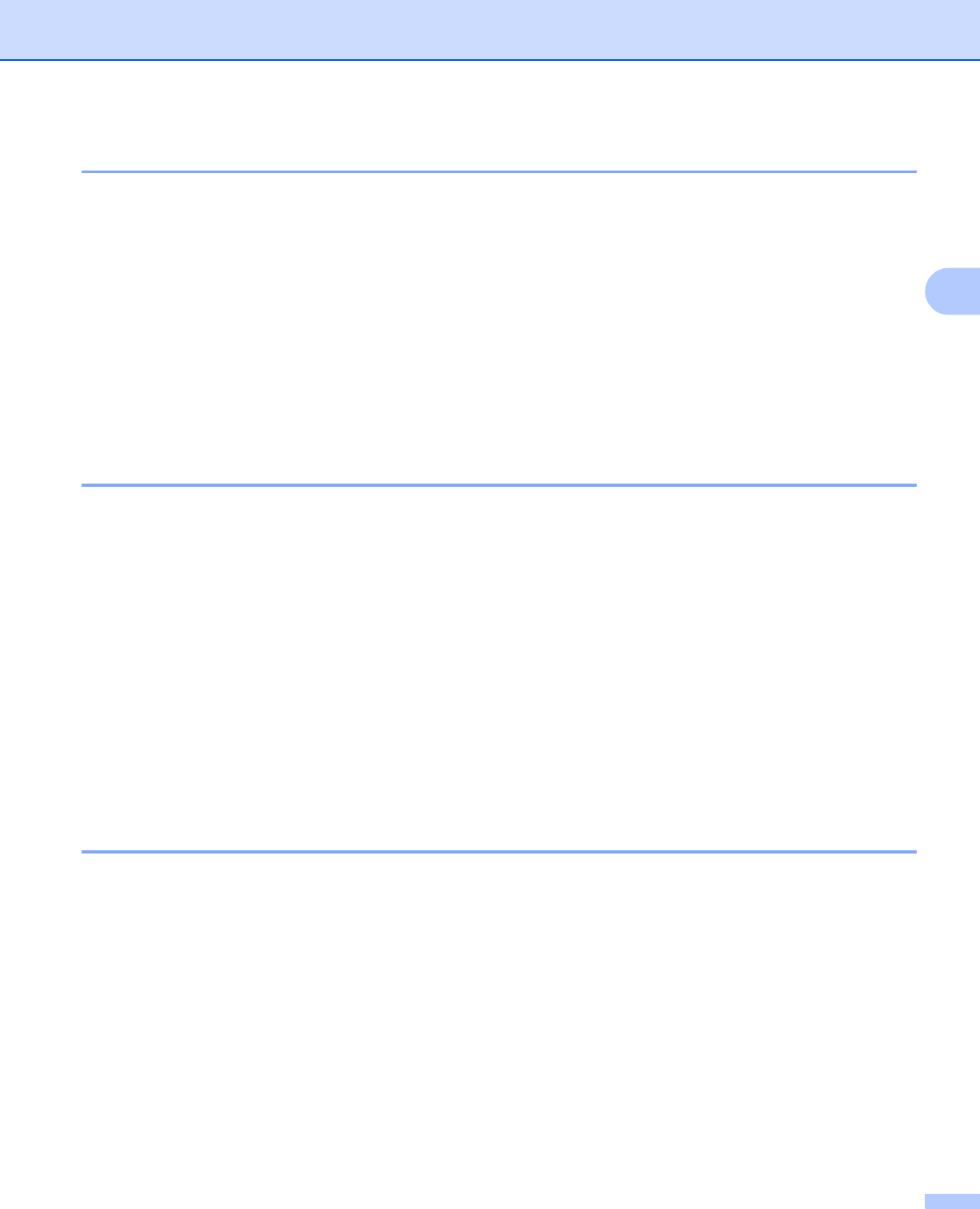
ControlCenter4
64
3
Sending an image file from your computer 3
The Send Image File button lets you send an image file as a fax from the PC using the Brother PC-FAX
software.
a Select the PC-FAX tab.
b Click Send Image File.
c Click on the folder tree to browse for the folder where the image you want to send is located. Then select
the file you want to send.
d Click Send.
e The PC-FAX sending dialog will appear. Enter a fax number and then click Start.
Sending a scanned image 3
The Send Scanned Image button lets you scan a page or document and automatically send the image as a
fax from the PC using the Brother PC-FAX software.
a Select the PC-FAX tab.
b Click Send Scanned Image.
c Configure the settings in the PC Scan setting area.
d Click Scan.
e Confirm and edit (if necessary) the scanned image in the image viewer.
f Click Send.
g The PC-FAX sending dialog will appear. Enter a fax number and then click Start.
Viewing and printing received PC-FAX data 3
The Received PC-FAX button lets you view and print received fax data using the Brother PC-FAX software.
Before you use the PC-FAX Receive function, you must select the PC-FAX Receive option from the
control panel menu of the Brother machine. (See Enabling the PC-FAX Receiving software on your
machine on page 98.)
a Select the PC-FAX tab.
b Click Received PC-FAX.
c The PC-FAX receiving function is activated and starts to receive fax data from your machine. The
received data will appear. To view the data, click View.
d If you want to print the received data, select the data and then click Print.
e Configure the print settings and then click Start Printing.