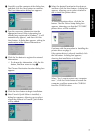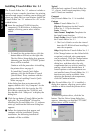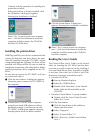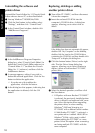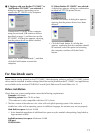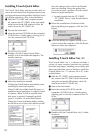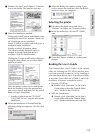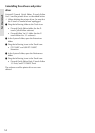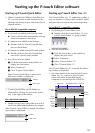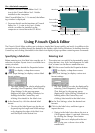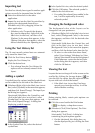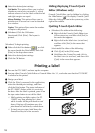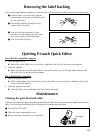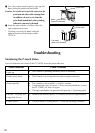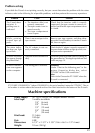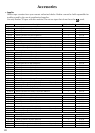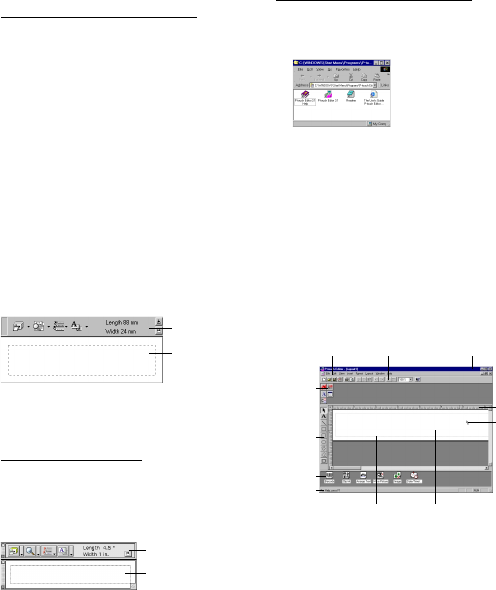
15
Starting up the P-touch Editor software
Starting up P-touch Quick Editor
When P-touch Quick Editor is installed on a
PC, you can choose to add shortcuts to the
desktop, the StartUp menu, and to the Quick
Launch toolbar.
On an IBM PC-compatible computer:
•
If a shortcut was added to the StartUp menu:
P-touch Quick Editor automatically starts up
when the computer is started up.
• If a shortcut was added to the desktop:
Double-click the P-touch Quick Editor
icon on the desktop.
•
If a shortcut was added to the Quick Launch toolbar:
Double-click the P-touch Quick Editor
icon in the Quick Launch toolbar.
• If no shortcuts were added:
1 Click the Start button in the taskbar to
display the Start menu.
2 Select “Programs”.
3 Click “P-touch Quick Editor”.
After P-touch Quick Editor is started, the
following window is displayed.
P-touch Quick Editor can be hidden or
displayed by clicking its icon in the system
tray, at the right of the taskbar.
On a Macintosh computer:
•
Double-click the P-touch Quick Editor icon in the P-
touch Quick Editor folder installed on the computer.
After P-touch Quick Editor is started, the follow-
ing window is displayed.
Starting up P-touch Editor Ver. 3.1
The P-touch Editor Ver. 3.1 application makes it
easy for anyone to design more complex labels
and print them for almost any need imaginable.
On an IBM PC-compatible computer:
• By clicking the P-touch Editor icon:
Double-click the P-touch Editor 3.1 icon
in the P-touch Editor 3.1 group window.
• With the Start button:
1 Click the Start button in the taskbar to
display the Start menu.
2 Select “Programs”.
3 Select “P-touch Editor 3.1”.
4 Click “P-touch Editor 3.1”.
After P-touch Editor Ver. 3.1 is started, the follow-
ing window is displayed.
For more details on the functions of P-touch
Editor Ver. 3.1, refer to its User’s Guide,
which can either be installed on the
computer or viewed from the CD-ROM .
Menu bar Standard toolbar
Property
dock
Layout area
Print area
Object
dock
Title bar
Rulers
Cursor
Status
bar
Draw
toolbar
Toolbar
Label view
Toolbar
Label view