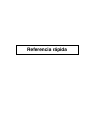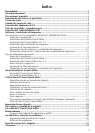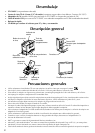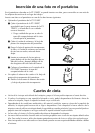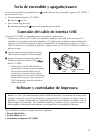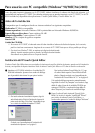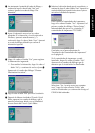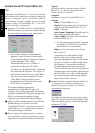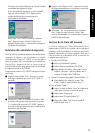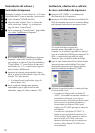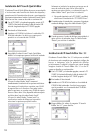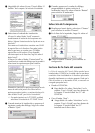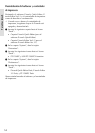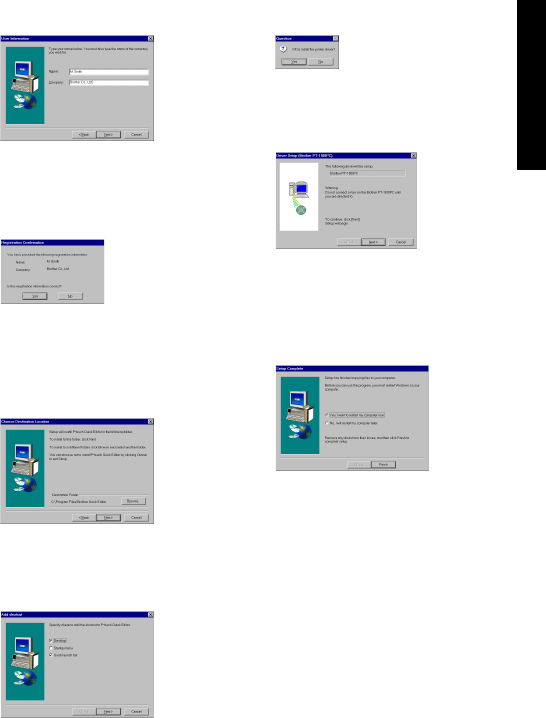
7
3
Lea atentamente el contenido del cuadro de diálogo y a
continuación haga clic sobre el botón “Next” para
continuar. Aparecerá un cuadro de diálogo “User
Information”.
4
Ingrese la información necesaria en los cuadros
apropiados (Si la información ya ha sido registrada en
Windows
®
, aparecerá automáticamente.), y a
continuación haga clic sobre el botón “Next”. Aparecerá
un cuadro de diálogo pidiéndole que confirme la
información ingresada.
5 Haga clic sobre el botón “Yes” para registrar
la información ingresada.
Para cambiar la información, haga clic sobre el
botón “No” y a continuación vuelva al paso
3
.
Aparecerá el cuadro de diálogo “Choose
Destination Location”.
6
Haga clic sobre el botón “Next” para iniciar la instalación.
7
Después de haberse instalado el P-touch Quick
Editor, aparecerá un cuadro de diálogo, que le
permitirá seleccionar dónde va a ser añadido el
acceso directo del P-touch Quick Editor.
8
Seleccione la ubicación deseada para el acceso directo y a
continuación haga clic sobre el botón “Next”. Aparecerá un
cuadro de diálogo que le permitirá seleccionar si quiere o
no instalar el controlador de impresora.
Para instalar el controlador de impresora,
haga clic sobre el botón “Yes”. Aparecerá el
primer cuadro de diálogo “Driver Setup”,
informándole de que se va a instalar el
controlador de impresora PT-1500PC.
Continúe con el procedimiento de
“
Instalación del controlador de impresora
”
en la página 9.
Si el controlador de impresora ya está
instalado, haga clic sobre el botón “No”.
Aparecerá un cuadro de diálogo que le
muestra que la instalación ha finalizado.
Seleccione “Yes, I want to restart my computer
now”, haga clic sobre el botón “Finish” para
reiniciar el ordenador y a continuación extraiga el
CD-ROM del ordenador.
para Windows
®