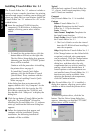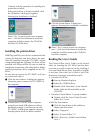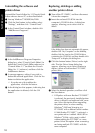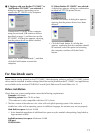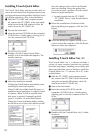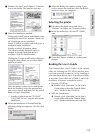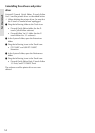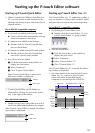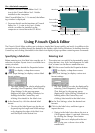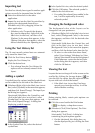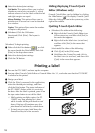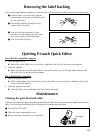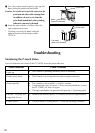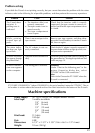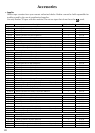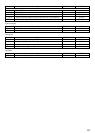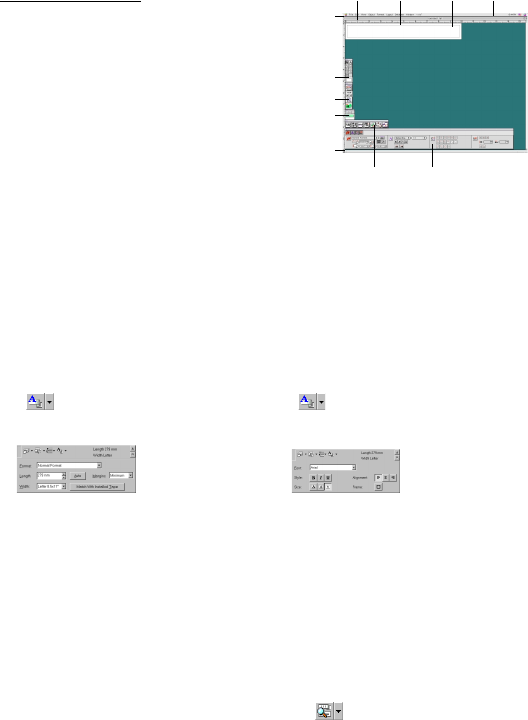
16
On a Macintosh computer:
• Double-click the P-touch Editor Ver3.1.6
icon in the P-touch Editor Ver3.1 folder
installed on the computer.
After P-touch Editor Ver. 3.1 is started, the follow-
ing window is displayed.
For more details on the functions of P-touch
Editor Ver. 3.1, refer to its User’s Guide,
which can either be installed on the
computer or viewed from the CD-ROM .
Using P-touch Quick Editor
The P-touch Quick Editor enables you to design a simple label layout quickly and easily. In addition to the
various functions available through the buttons in the toolbar, right-clicking (Windows) or holding down the
Control key and clicking (Macintosh) in the label view displays a pop-up menu containing more commands.
Specifying a label size
Before entering text, the label size must be set. A
selection of preset layout sizes is available for a
variety of needs.
1 Click the arrow beside the Properties button
( ) to display a drop-down menu.
2 Click [Tape Settings] to display various label
format settings.
The Tape Settings can also be displayed by
selecting [View Properties], then clicking
[Tape Settings] in the pop-up menu,
displayed by right-clicking (Windows) or
holding down the Control key and
clicking (Macintosh) in the label view.
3 In the Format list, click the desired label
format.
The size of the label layout can also be set
by specifying the Length and Width settings
or by dragging the edges of the label view
until the layout is the desired size.
Entering text
The entire text can quickly be formatted by speci-
fying the font, size, style and alignment. In addi-
tion, a frame can be drawn around the text.
1 Click the arrow beside the Properties button
( ) to display a drop-down menu.
2 Click [Text Settings] to display various text
format settings.
The Text Settings can also be displayed by
selecting [View Properties], then clicking
[Text Settings] in the pop-up menu,
displayed by right-clicking (Windows) or
holding down the Control key and
clicking (Macintosh) in the label view.
3 In the Text Settings, select the desired text
formats.
4 Click in the label view, and then type or
import the text.
Typing in the label view shows the text as
it will appear when it is printed. However,
by clicking the Change View button
( ), the text is displayed in the text
box, giving you a clearer view of the
entered text.
Menu bar
Draw toolbar
Print toolbar
Database
toolbar
Status bar
Object dock Property dock
Rulers Layout area Print area Title bar