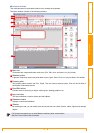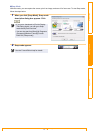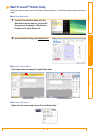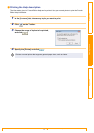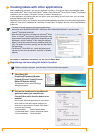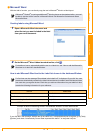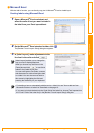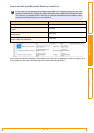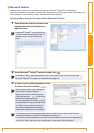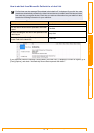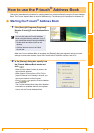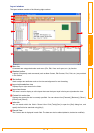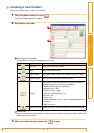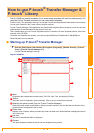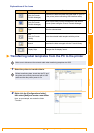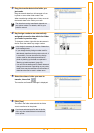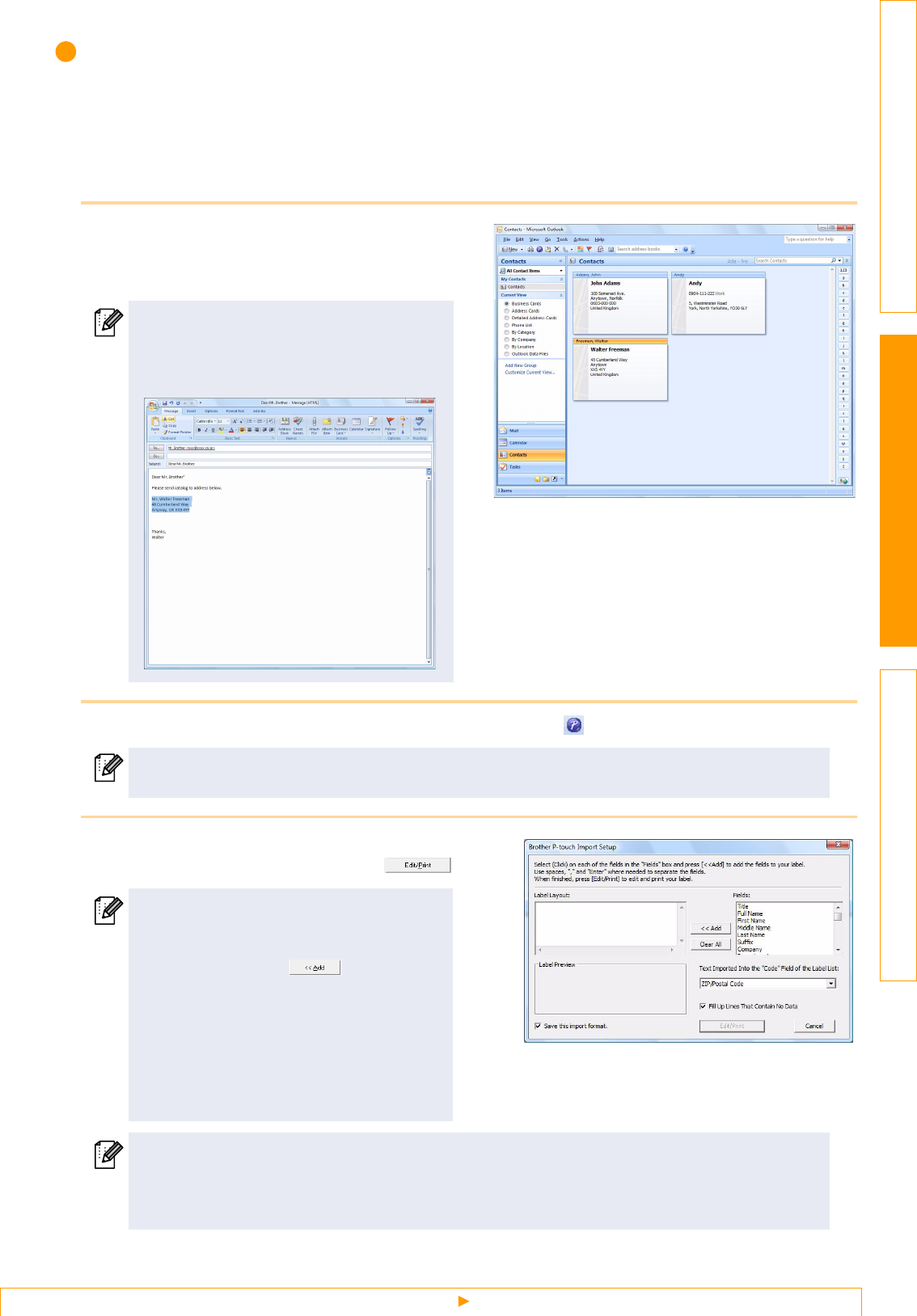
Creating labels with other applications
17
IntroductionCreating LabelsAppendix
Microsoft Outlook
With the Add-In function, you can directly copy the text in Microsoft
®
Outlook
®
to a label layout.
Items you can import are: Contacts, Calendar items, Deleted Items, Drafts, Inbox, Journal, Notes (text in the
Notes dialog box is not available), Outbox, Sent Items and Tasks windows.
Creating labels using the Contacts data in Microsoft Outlook
1 Open Microsoft
®
Outlook
®
Contacts and
highlight the contact information you
want to include.
2 On the Microsoft
®
Outlook
®
standard toolbar, click .
3 In [Label Layout], make adjustments to the
line feed in the cells and click .
3
In Microsoft
®
Outlook
®
, you can include not
only the Contact data but also the text in a
message, as you can do in Microsoft
®
Word.
For details on how to automatically add the text to the Label List, see "How to add text from
Microsoft
®
Outlook
®
to a Label List" described on the page 18.
[Label Layout] enables you to change the
way your text is displayed/printed.
When you choose any listed item in the
[Fields] box and click , a new field is
added to the [Label Layout] box.
You can enter spaces, line feeds, commas,
and characters for each cell and print them
on a label. You can also remove fields in
this screen by highlighting the field and
pressing the delete key on your keyboard.
• For details on how to automatically add the text to a Label List, see "How to add text from
Microsoft
®
Outlook
®
to a Label List" described on the page 18.
• If you want to include the data into the Code field of the Label List, choose [Text Imported Into
the "Code" Field of the Label List] in the [Brother P-touch Import Setup] dialog box.