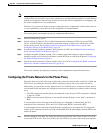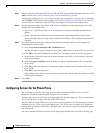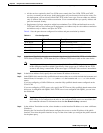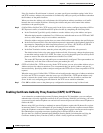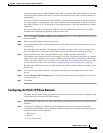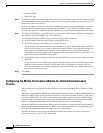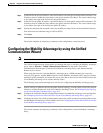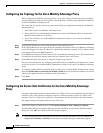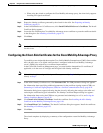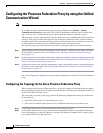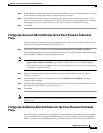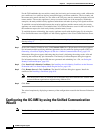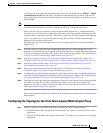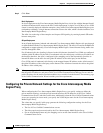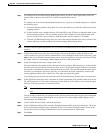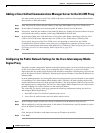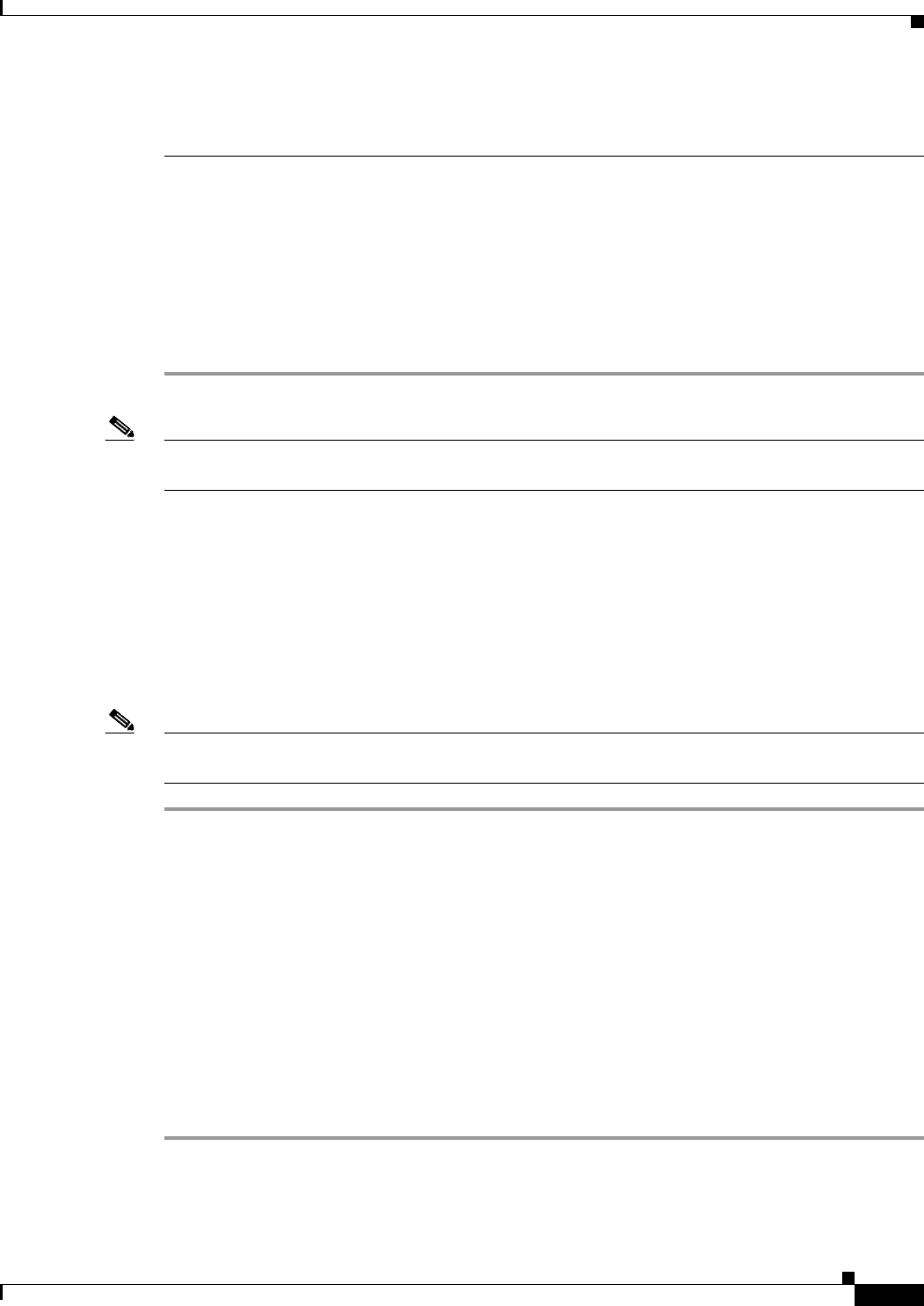
8-13
ASDM configuration guide
Chapter 8 Using the Cisco Unified Communication Wizard
Configuring the Mobility Advantage by using the Unified Communication Wizard
• When using the wizard to configure the Cisco Mobility Advantage proxy, the wizard only supports
installing self-signed certificates.
Step 2 Export the identity certificate generated by the wizard for the ASA. See Exporting an Identity
Certificate, page 8-23.
Step 3 In the Unified MA Server’s Certificate area, click Install Unified MA Server’s Certificate. The Install
Certificate dialog appears.
Step 4 Locate the file containing the Cisco Mobility Advantage server certificate or paste the certificate details
in the dialog box. See Installing a Certificate, page 8-23.
Step 5 Click Next.
Note See the Cisco Mobility Advantage server documentation for information on how to export the certificate
for this server.
Configuring the Client-Side Certificates for the Cisco Mobility Advantage Proxy
To establish a trust relationship between the Cisco Unified Mobile Communicator (UMC) clients and the
ASA, the ASA uses a CA-signed certificate that is configured with the Cisco Mobility Advantage
server’s FQDN (also referred to as certificate impersonation).
In the Client-Side Certificate Management page, you enter both the intermediate CA certificate (if
applicable, as in the cases of Verisign) and the signed ASA identity certificate.
Note If the ASA already has a signed identity certificate, you can skip Step 1 in this procedure and proceed
directly to Step 2.
Step 1 In the ASA’s Identity Certificate area, click Generate CSR. The CSR parameters dialog box appears.
For information about specifying additional parameters for the certificate signing request (CSR), see
Generating a Certificate Signing Request (CSR) for a Unified Communications Proxy, page 8-24.
Information dialog boxes appear indicating that the wizard is delivering the settings to the ASA and
retrieving the certificate key pair information. The Identity Certificate Request dialog box appears.
For information about saving the CSR that was generated and submitting it to a CA, see Saving the
Identity Certificate Request, page 8-25.
Step 2 Click Install ASA’s Identity Certificate. Install the certificate. See Installing the ASA Identity
Certificate on the Mobility Advantage Server, page 8-26.
Step 3 Click Install Root CA’s Certificate. The Install Certificate dialog box appears. Install the certificate.
See Installing a Certificate, page 8-23.
Step 4 Click Next.
The wizard completes by displaying a summary of the configuration created for Mobility Advantage
Proxy.