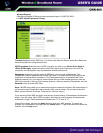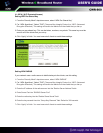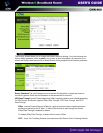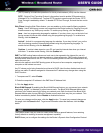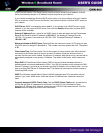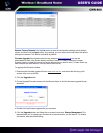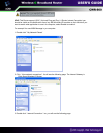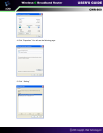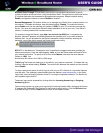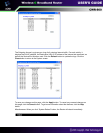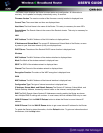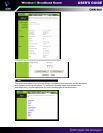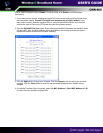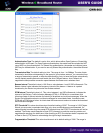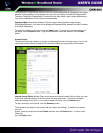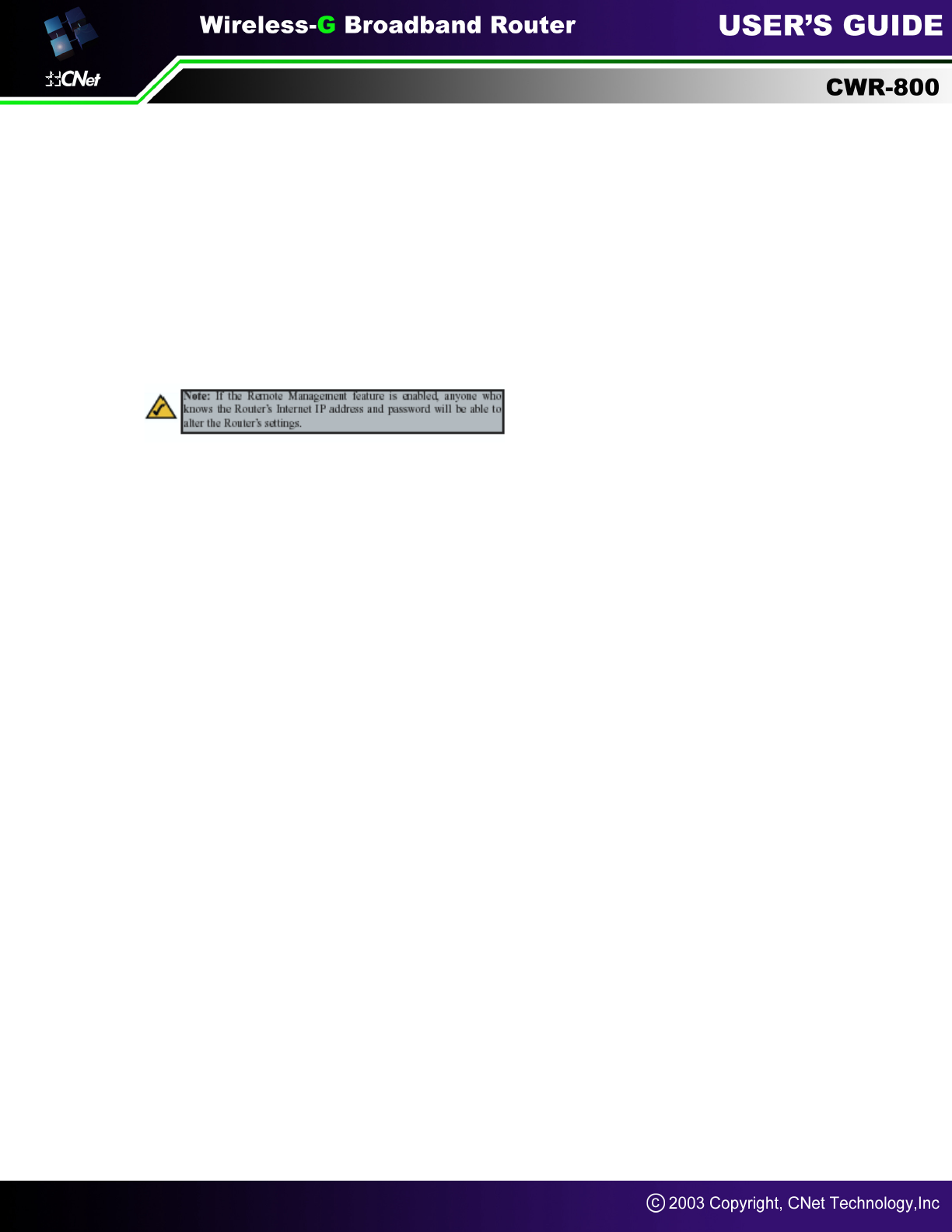
Multicast Pass-Through IP Multicasting occurs when a single data transmission is sent to
multiple recipients at the same time. Using the Multicast Pass- Through feature, the Router allows
IP multicast packets to be forwarded to the appropriate computers. Keep the default setting,
Enable, to support the feature, or select Disable to disable it.
Remote Management This feature allows you to manage your Router from a remote location, via
the Internet. To disable this feature, keep the default setting, Disable. To enable this feature,
select Enable, and use the specified port (default is 8080) on your PC to remotely manage the
Router. You must also change the Router's default password to one of your own, if you haven’t
already. A unique password will increase security.
To remotely manage the Router, enter http://xxx.xxx.xxx.xxx:8080 (the x’s represent the
Router's Internet IP address, and 8080 represents the specified port) in your web browser’s
Address field. You will be asked for the Router’s password. After successfully entering the
password, you will be able to access the Router’s web-based utility.
.
MTU MTU is the Maximum Transmission Unit. It specifies the largest packet size permitted for
Internet transmission. Keep the default setting, Auto, to have the Router select the best MTU for
your Internet connection. To specify a MTU size, select Manual, and enter the value desired
(default is 1400). You
should leave this value in the 1200 to 1500 range.
Traffic Log The Router can keep logs of all traffic for your Internet connection. To disable the Log
function, keep the default setting, Disable. To monitor traffic between the network and the Internet,
select Enable.
To keep a permanent record of activity logs as a file on your PC's hard drive, Logviewer software
must be used. This software is downloadable from the website, www.nobrand.com. In the Send
Log to field, enter the fixed IP address of the PC running the Logviewer software. The Router will
send updated logs to that PC.
Temporary logs can be accessed by clicking either the Incoming Access Log or Outgoing
Access Log button.
The Incoming Access Log gives you a log of all the incoming Internet traffic, displaying the Source
IP address and Destination Port Number of the Router for each activity. Click the Refresh button
to update the logs. Click the Close button to return to the System screen.