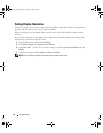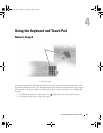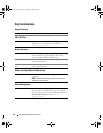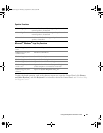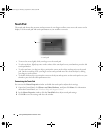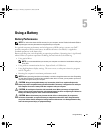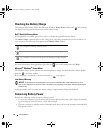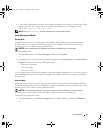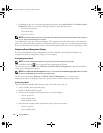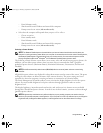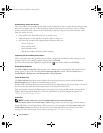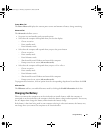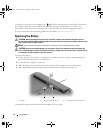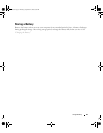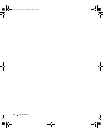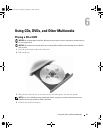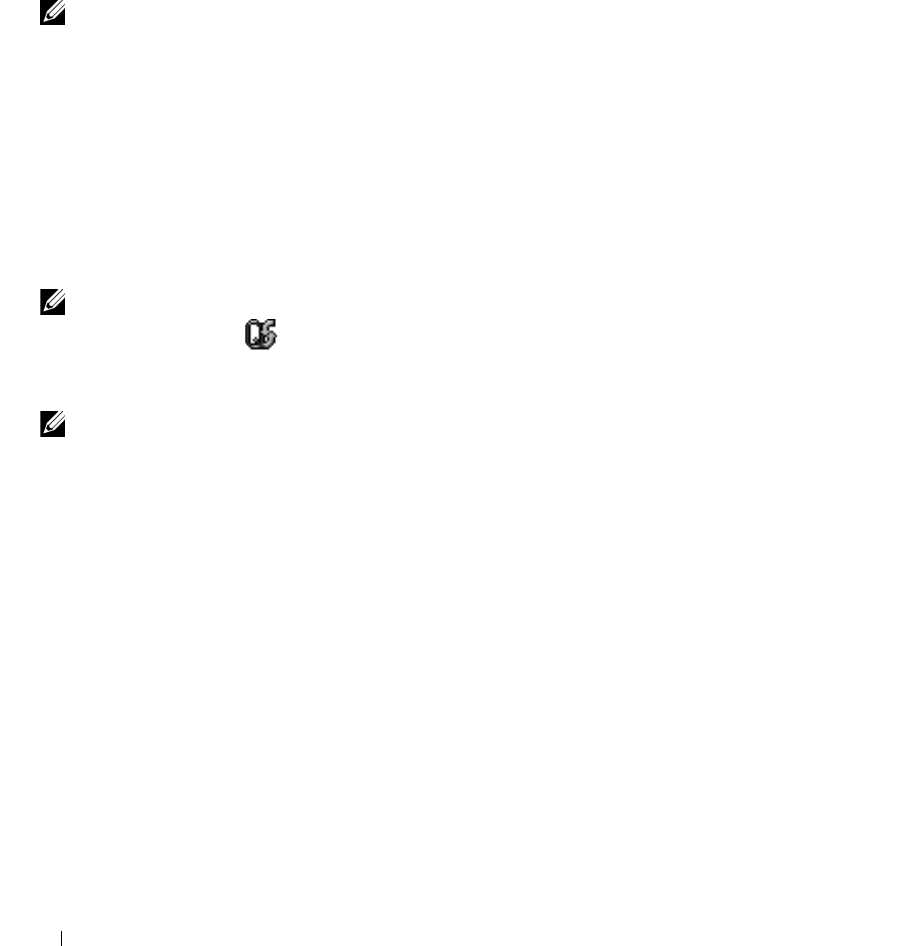
34 Using a Battery
• Depending on how you set the power management options on the
Advanced
tab in the
Power Options
Properties
window, use one of the following methods to enter hibernate mode:
– Press the power button.
– Close the display.
– Press <Fn><Esc>.
NOTE: ExpressCards may not operate correctly after the computer exits hibernate mode. Remove and reinsert the
card, or simply restart (reboot) your computer.
To exit hibernate mode, press the power button. The computer may take a short time to exit hibernate
mode. You cannot make the computer exit hibernate mode by pressing a key or touching the touch pad.
For more information on hibernate mode, see the documentation that came with your operating system.
Configuring Power Management Settings
You can use the QuickSet Power Management Wizard or Windows Power Options Properties to
configure the power management settings on your computer.
Power Management Wizard
NOTE: The Power Management Wizard is not available if you have restricted access rights.
Click or double-click the icon to open the Power Management Wizard.
The first two screens of the wizard—Welcome and What is Power Management?—describe and define
various power management options.
NOTE: On the What is Power Management? screen, you can select Do not show this page again. When you select
this option, the Welcome screen also does not appear again.
Use the screens that follow Welcome and What is Power Management? to set various power
management options, including sleep modes, power schemes, and low battery-charge alarms.
Setting Sleep Modes
This screen defines standby and hibernate modes. From the screen you can:
• Set the standby-mode password option.
• Enable or disable hibernate mode.
• Select how the computer will respond when you close the display:
– Choose no action.
– Enter standby mode.
– Enter hibernate mode.
• Select how the computer will respond when you press the power button:
– Choose no action.
– Enter standby mode.
book.book Page 34 Thursday, September 22, 2005 8:08 AM