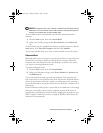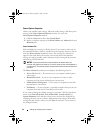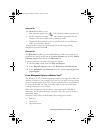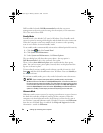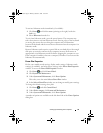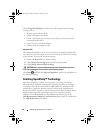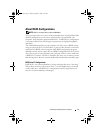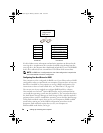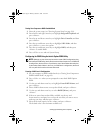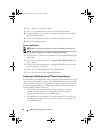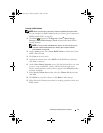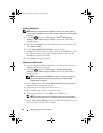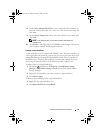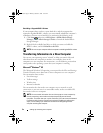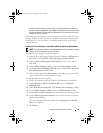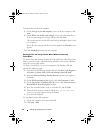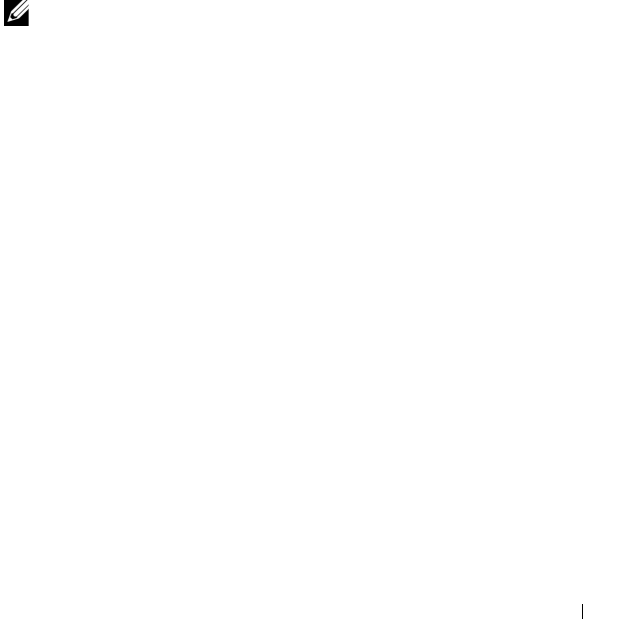
Setting Up and Using Your Computer 49
Setting Your Computer to RAID-Enabled Mode
1
Enter the system setup (see "Entering System Setup" on page 188).
2
Press the left- and right- arrow keys to highlight
Integrated Peripherals
and
press <Enter>.
3
Press the up- and down- arrow keys to highlight
Drive Controller
, and then
press <Enter>.
4
Press the up- and down- arrow keys to highlight
SATA Mode
, and then
press <Enter> to access the options.
5
Press the up- and down- arrow keys to highlight
RAID,
and then press
<Enter> to enable RAID.
6
Press <F10> to save and exit System Setup.
Configuring for RAID Using the Intel
®
Option ROM Utility
NOTE: Although any size drives may be used to create a RAID configuration using
the Intel Option ROM utility, ideally the drives should be of equal size. In a RAID level
0 configuration, the size of the array will be the size of the smallest disk multiplied
by the number (two) of disks in the array. In a RAID level 1 configuration, the size of
the array will be the smaller of the two disks used.
Creating a RAID Level 1 Configuration
1
Set your computer to RAID-enabled mode (see "Setting Your Computer to
RAID-Enabled Mode" on page 49).
2
Press <Ctrl><i> when you are prompted to enter Intel RAID Option
ROM.
3
Use the up- and down-arrow keys to highlight
Create RAID Volume
, and
press <Enter>.
4
Enter a RAID volume name or accept the default, and press <Enter>.
5
Use the up- and down-arrow keys to select
RAID1(Mirror)
, and press
<Enter>.
6
If there are more than two hard disks available, use the up- and
down-arrow keys and space bar to select the two disks you want to use to
make up your array, and then press <Enter>.
7
Select the desired capacity for the volume, and press <Enter>.
The default value is the maximum available size.
book.book Page 49 Monday, October 6, 2008 11:28 AM