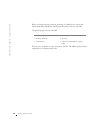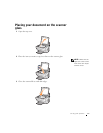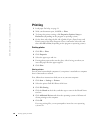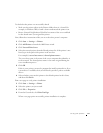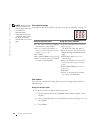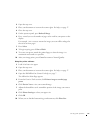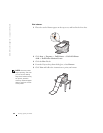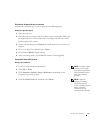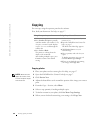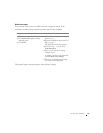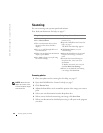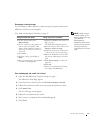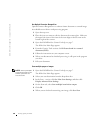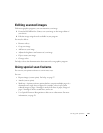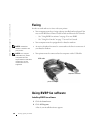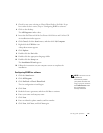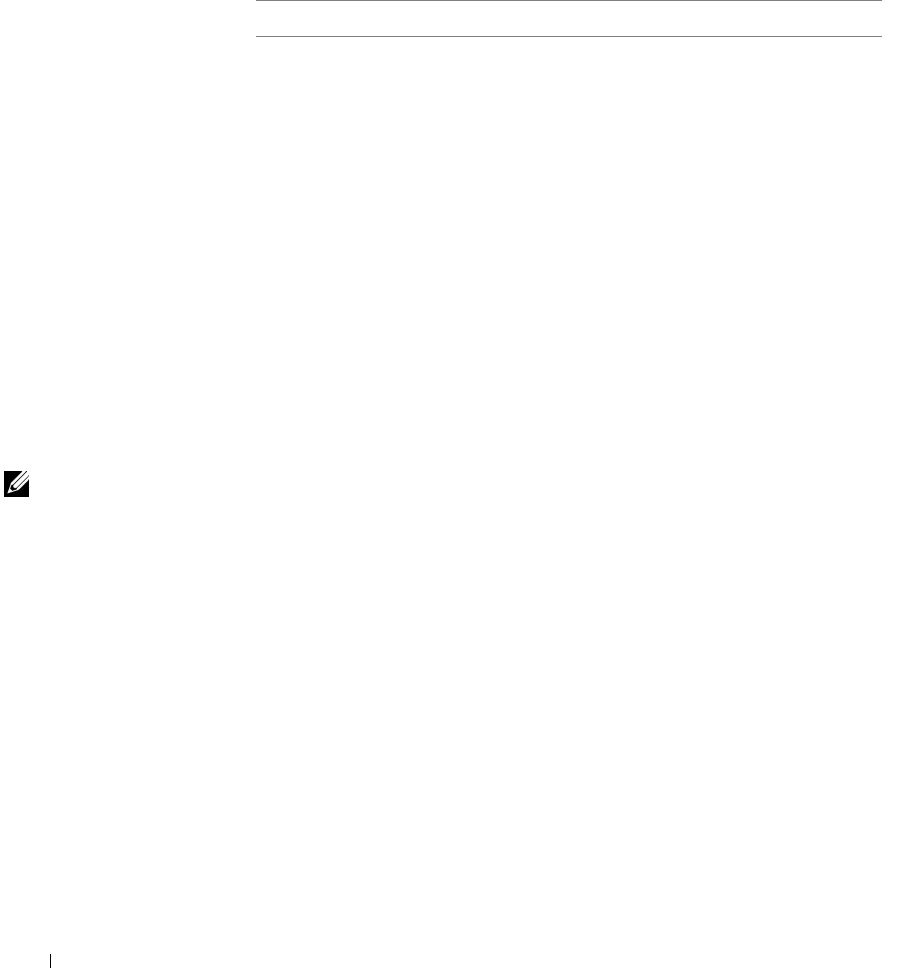
24 Using your printer
www.dell.com/supplies | support.dell.com
Copying
You can copy using the operator panel or the software.
First, load your document. For help, see page 17.
Copying photos
1 Place your photo on the scanner glass. For help, see page 17.
NOTE: Make sure the
upper left corner of the
front of the photo aligns
with the arrow.
2 Open the Dell All-In-One Center. For help, see page 7.
3 Click Preview Now.
4 Adjust the dotted lines to fit around the portion of the image you want to
print.
5 From the Copy... Section, select Photo.
6 Select a copy quantity if making multiple copies.
7 To further customize your photo, click See More Copy Settings.
8 When you are finished customizing your settings, click Copy Now.
Using the operator panel: Using the printer software
1 Make sure your printer is on.
2 Press Number of Copies repeatedly
until the number (any number 1–99)
of copies you want to make displays,
or press + or - to scroll through the
number list.
3 Press Color or Black.
The printer is working when the
display reads COPYING.
After making multiple copies, press
Cancel to return to the default
setting.
1 Make sure your computer and your
printer are on.
2 Open the Dell All-In-One Center. For
help, see page 7.
The All-In-One Main Page appears.
3 Click Preview Now to see your
scanned image.
4 Select a quantity and color for your
copies.
To further customize your copy job,
click See More Copy Settings.
5 When you are finished customizing
your image, click Copy Now.