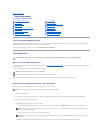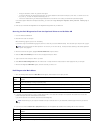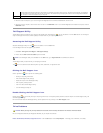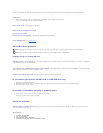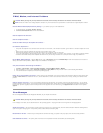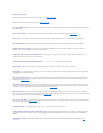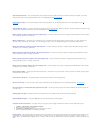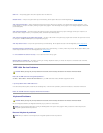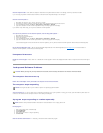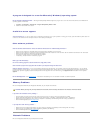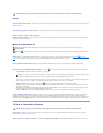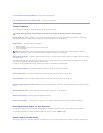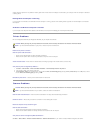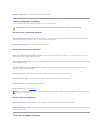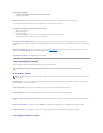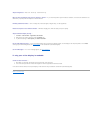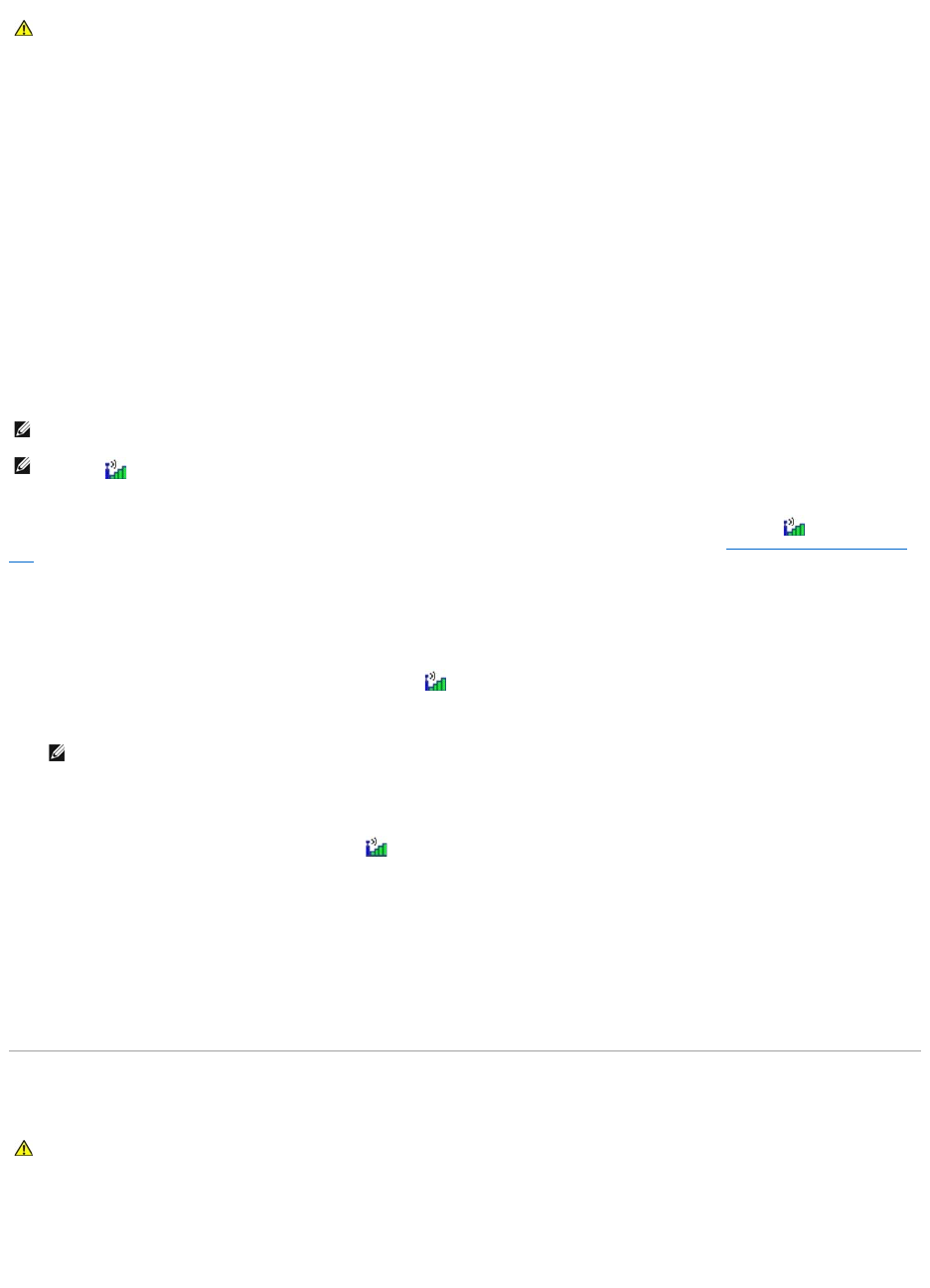
General
Check the network cable connector — Ensure that the network cable is firmly inserted into both the network connector on the back of the computer and the
network connector.
Check the network lights on the network connector — No light indicates that no network communication exists. Replace the network cable.
Restart the computer and log on to the network again
Check your network settings — Contact your network administrator or the person who set up your network to verify that your network settings are correct
and that the network is functioning.
Mobile Broadband Network
Cannot connect — The Dell Mobile Broadband Card must be activated on the network in order to connect. Position the mouse over the icon in the
notification area to read the status of the connection. If the status indicates the mobile broadband card is not activated, see Activate your Mobile Broadband
card for more information. If problems persist, contact your Mobile Broadband service carrier for details on your plan.
Check your Mobile Broadband network service — Contact your Mobile Broadband service carrier to verify coverage plan and supported services.
Check the status in the Dell Mobile Broadband Card Utility — Click the icon in the taskbar to launch the utility. Check the status in the main window:
l No card detected – Restart the computer and launch the utility again.
You can turn your computer's wireless networking function on and off by pressing the <Fn><F2> key combination. If the wireless networking function is
turned on, press <Fn><F2> to disable it. If the wireless networking function is turned off, press <Fn><F2> to enable it.
l Wireless Disabled – Press <Fn><F2> or right-click the icon to verify that your wireless network ExpressCard is enabled.
l Searching – The Dell Mobile Broadband Card Utility has not yet located a Mobile Broadband network. If the searching state persists, ensure that the
signal strength is adequate.
l No service – The Dell Mobile Broadband Card Utility did not locate a Mobile Broadband network. Ensure that the signal strength is adequate. Restart
the Dell wireless utility or contact your Mobile Broadband network provider.
l Check your WWAN service – Contact your Mobile Broadband network service provider to verify coverage plan and supported services.
Activate your Mobile Broadband card — Before you connect to the Internet, you must activate the Mobile Broadband service through your cellular service
provider. For instructions and for additional information about using the Dell Mobile Broadband Card Utility, see the user's guide available through the
Windows Help and Support Center. To access the Help and Support Center, see Windows Help and Support Center. The user's guide is also available on the
Dell Support website at support.dell.com and on the CD included with your Mobile Broadband card if you purchased the card separately from your computer.
PC Card or ExpressCard Problems
Check the card — Ensure that the card is properly inserted into the connector. If you are using an ExpressCard, ensure that you insert the card into an
adapter before you insert it into the card slot
Ensure that the card is recognized by Windows — Double-click the Safely Remove Hardware icon in the Windows taskbar. Ensure that the card is listed.
CAUTION: Before you begin any of the procedures in this section, follow the safety instructions in the Product Information Guide.
NOTE: The Dell Mobile Broadband Card Utility user's guide is located under Help and Support. You can also download the user's guide from
support.dell.com.
NOTE: The icon appears in the notification area if the computer has a Dell Mobile Broadband card installed. Double-click the icon to launch the utility.
NOTE: f you are unable to connect to a wireless network, ensure that you have all the components for establishing a WLAN (see What You Need
to Establish a WLAN Connection), and then verify that your wireless network card is enabled by pressing <Fn><F2>.
CAUTION: Before you begin any of the procedures in this section, follow the safety instructions in the Product Information Guide.