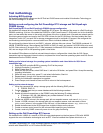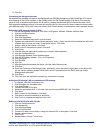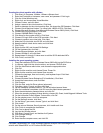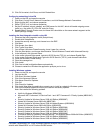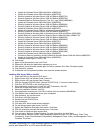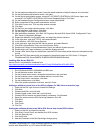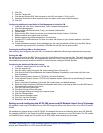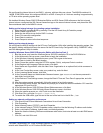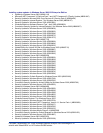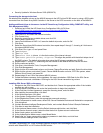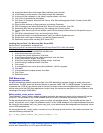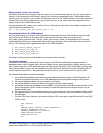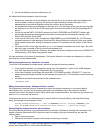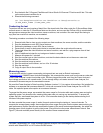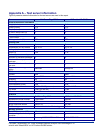16
Principled Technologies, Inc.: Initial investment payback analysis: Dell PowerEdge R710
solution with VMware ESX vs. HP ProLiant DL385 solution
We configured the internal drives in two RAID 1 volumes, with two disks per volume. The MSA30 contained 14
146GB 10,000 RPM drives. We configured MSA30 in a RAID 10 array for all 14 drives, resulting in approximately
a 1TB drive at the operating system level.
We installed Windows Server 2003 R2 Enterprise Edition and SQL Server 2005 software on the first mirrored
internal volume, configured the SQL Server transaction logs on the second internal volume, and placed the SQL
Server database data on the MSA30 volume.
Setting up the internal storage for operating system installation
1. Enter the RAID controller BIOS by pressing F8 at the HP Smart Array 6i Controller prompt.
2. Select Create Logical Drive.
3. Select the two drives to use for this RAID 1 volume.
4. Press F8 to save this configuration.
5. Press Enter to continue.
6. Press Escape to return to the boot sequence.
Setting up the external storage
We configured the MSA30 storage via the HP Array Configuration Utility after installing the operating system. See
the steps in Adding additional drives to the server via the HP Smart Array Configuration Utility, DISKPART utility,
and Disk Management Utility for details.
Installing Windows Server 2003 R2 Enterprise Edition with Service Pack 2
1. Boot the server, and insert the Windows Server 2003 R2 installation CD in the DVD-ROM drive.
2. At the Welcome to Set up screen, press Enter to begin the installation.
3. At the Windows Licensing Agreement screen, press F8 to agree to the terms.
4. Press Enter to install in the default location.
5. Select Format the partition using the NTFS file system (Quick), and press Enter to continue.
6. At the Regional and Language Options screen, click Next.
7. Enter Name and Organization, and click Next. Note: Organization is an optional field, while username is
required.
8. At the Your Product Key screen, enter your product key, and click Next.
9. At the Licensing Modes screen, click Next.
10. At the Computer Name and Administrator Password screen, type Password1 as the new password in
both fields, and click Next.
11. At the Date and Time Settings screen, change the Date & Time and Time Zone if appropriate, and click
Next.
12. After the system restarts automatically, follow the prompt to log into the server.
13. At the Windows Setup screen, the installer will prompt you to insert the second installation CD. Insert the
appropriate CD, and click OK.
14. At the Windows Server 2003 R2 Setup Wizard Welcome screen, click Next.
15. At the Windows Server 2003 R2 Setup Wizard Summary screen, click Next.
16. When the installer prompts you, click Finish to end the installation.
17. Click Start, Run, and type notepad c:\boot.init
18. To enable the 3GB switch, type this text at the end of the last line in the INI file: /3GB
Setting up network configuration on the server
1. Click StartÆControl PanelÆNetwork ConnectionsÆLocal Area Connection.
2. Click Properties.
3. Select Internet Protocol (TCP/IP), and click Properties.
4. In the Internet Protocol (TCP/IP) Properties screen, select the Use the following IP address radio button.
5. Enter a valid static IP address, subnet mask, and default gateway.
6. Select the Use the following DNS server addresses radio button, and enter at least one valid DNS server
address.
7. Click OK, and click OK to exit.