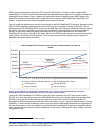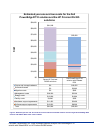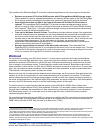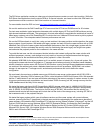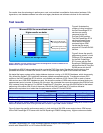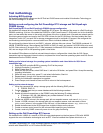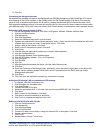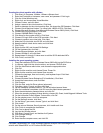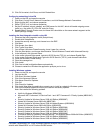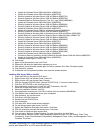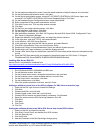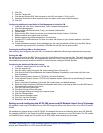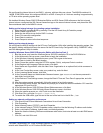8
Principled Technologies, Inc.: Initial investment payback analysis: Dell PowerEdge R710
solution with VMware ESX vs. HP ProLiant DL385 solution
Test methodology
Adjusting BIOS settings
We used the default BIOS settings on the HP ProLiant DL385 server and enabled Virtualization Technology on
the Dell PowerEdge R710 server.
Setting up and configuring the Dell PowerEdge R710 storage and Dell EqualLogic
PS6000 storage
Dell PowerEdge R710 and Dell EqualLogic PS6000 storage configuration
We installed four internal drives in the Dell PowerEdge R710 server. We attached the server to a Dell EqualLogic
PS6000 containing 16 drives. We cabled the PS6000 to a Dell PowerConnect™ 6248 switch via its four available
ports, and we cabled the server to the switch using three of the four on-board ports. We used one network port for
client data communication and one for the ESX iSCSI initiator for the OS VM drives. We then installed the Host
Integration Toolkit (HIT) on each VM for storage management and for multipath I/O support. We configured the
two remaining network ports for communication from VMs to individual database LUNs.
We configured the internal drives in two RAID 1 volumes, with two disks per volume. The PS6000 contained 16
450GB 15,000RPM drives. We configured the PS6000 in RAID 10 mode, and created 14 25GB LUNs to be used
for SQL Data volumes (2 for each of our 7 VMs) accessed via Microsoft iSCSI Initiator, which we enabled in each
VM, and one larger LUN for VM operating system virtual disks.
We installed ESX software on the first mirrored internal volume, configured the virtual disks for SQL Server
transaction logs on the second internal volume, and placed the virtual machine operating system and SQL Server
database data on the PS6000 volume.
Setting up the internal storage for operating system installation and virtual disks for SQL Server
transaction logs
1. Enter the RAID controller BIOS by pressing Ctrl+R at the prompt.
2. Highlight Controller 0, and press F2.
3. Select Create New VD.
4. Select the first two drives, select RAID level 1, tab to the OK button, and press Enter. Accept the warning
regarding initialization.
5. Select the new virtual drive, press F2, and select Initialization, Start Init.
6. Repeat steps 2 through 4 for the second internal volume.
7. Wait for the initialization operations to complete.
8. Press Escape, and choose to Save and Exit to return to the boot sequence.
Setting up the external storage
1. Using the command line, setup a storage group with the following RAID policies:
a. PS6000: RAID-10
2. Create a storage pool that you name database with the following members:
a. PS6000-1
3. Enable all network connections on the PS6000 using the following IP address scheme:
a. IP Address: 192.168.1.## (## being any number between 10 and 40)
b. Subnet Mask: 255.255.248.0
4. Create one 400GB volume in the storage pool with no snapshot reserve, and name it dvd-store
5. Create 14 25GB volumes in the storage pool with no snapshot reserve, and name each of them
dbdataVM#@ (where # is the number of the VM, and @ is the database volume – e.g., dbdata1A).
6. Enable shared access to the iSCSI target from multiple initiators on the volume.
7. Create an access control record for the volume without specifying any limitations.
8. Create a read-only SNMP community name to use for group monitoring.
Setting up the Dell PowerEdge R710 server
We installed build 148592 of a version of ESX still under development on the host server. ESX build 148592
supports the new virtualization technologies such as EPT. We also installed the vSphere client tool on a