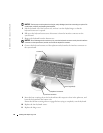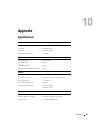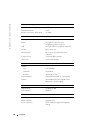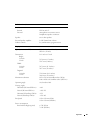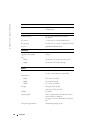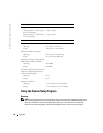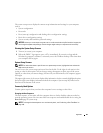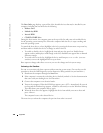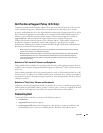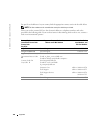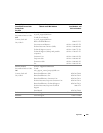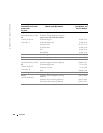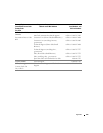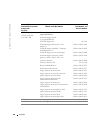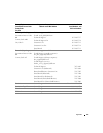100 Appendix
www.dell.com | support.dell.com
The
Boot Order
page displays a general list of the bootable devices that may be installed in your
computer, including but not limited to the following:
• Diskette Drive
• Modular bay HDD
• Internal HDD
• CD/DVD/CD-RW drive
During the boot routine, the computer starts at the top of the list and scans each enabled device
for the operating system start-up files. When the computer finds the files, it stops searching and
starts the operating system.
To control the boot devices, select (highlight) a device by pressing the down-arrow or up-arrow key,
and then enable or disable the device or change its order in the list.
• To enable or disable a device, highlight the item and press the space bar. Enabled items
appear as white and display a small triangle to the left; disabled items appear blue or dimmed
without a triangle.
• To reorder a device in the list, highlight the device and then press <u> or <d> (not case-
sensitive) to move the highlighted device up or down.
Boot sequence changes take effect as soon as you save the changes and exit system setup.
Performing a One-Time Boot
You can set a one-time-only boot sequence without entering system setup. (You can also use this
procedure to boot the Dell Diagnostics on the diagnostics utility partition on your hard drive.)
1
Shut down the computer through the
Start
menu.
2
If the computer is connected to a docking device (docked), undock it. See the documentation
that came with your docking device for instructions.
3
Connect the computer to an electrical outlet.
4
Turn on the computer. When the DELL logo appears, press <F12> immediately. If you wait
too long and the Windows logo appears, continue to wait until you see the Windows desktop.
Then shut down your computer and try again.
5
When the boot device list appears, highlight the device from which you want to boot and
press <Enter>.
The computer boots to the selected device.
The next time you reboot the computer, the previous boot order is restored.