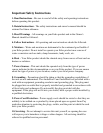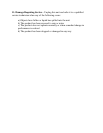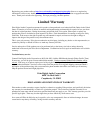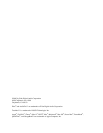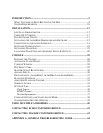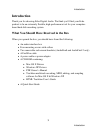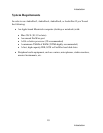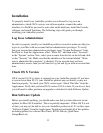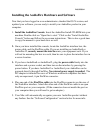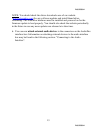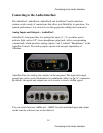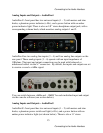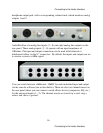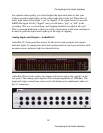Installation
Installation
To properly install your AudioFire product you will need to: log in as an
administrator, check OS X version, run software update, connect the audio
interface to a FireWire port and to your other audio hardware, install the Console
software, and install Tracktion. The following steps will guide you through
installing your AudioFire product.
Log In as Administrator
In order to properly install your AudioFire product you need to make sure that you
log in to your Mac with an account that has administrative privileges. To verify
that your account has administrative privileges, open “System Preferences” from
the Dock or from the Apple menu, select “Show All”, and then select “Accounts”
in the “System” section. Now, select your account from the list on the left and click
on the “Security” tab. Make sure that the checkbox at the bottom labeled “Allow
user to administer this computer” is checked. If your account does not have
administrative access, then you will need to log out and log in with an account that
does.
Check OS X Version
OS X version 10.3.9 (or later) is required use your AudioFire product. If you have
a version lower than 10.3.9, your AudioFire product may not install, or may not
function properly. To check your OS X version open “About This Mac” from the
Apple menu. Verify that you have OS X version 10.3.9 or later. If you do not, then
you will need to either purchase an upgrade or download it with Software Update.
Run Software Update
Before you install anything, you should make sure that you have the most recent
updates for Mac OS X installed. This is especially important. If Mac OS X is out
of date, you may not be able to use your AudioFire product at all. To do this, open
“Software Update” from the Apple menu. Download and install all of the updates,
including updates for software like iTunes, iDVD, iMovie, QuickTime,
GarageBand, etc.
11
Installation