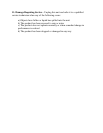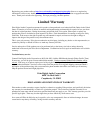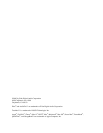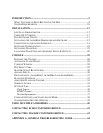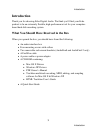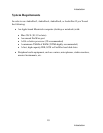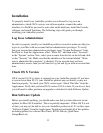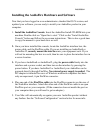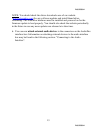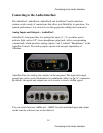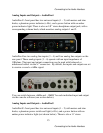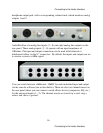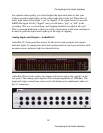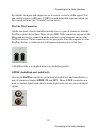Installation
Installing the AudioFire Hardware and Software
Now that you have logged in as an administrator, checked the OS X version, and
updated your software, you are ready to install your AudioFire product in your
computer.
1. Install the AudioFire Console. Insert the AudioFire Install CD-ROM into your
machine. Double-click on “Open this to start.” Click on the “Install AudioFire
Console” button and follow the on-screen instructions. This is also a good time
to copy the manual to your hard drive as well.
2. Once you have installed the console, locate the AudioFire interface box, the
power cable, and the FireWire cable. If you are installing an AudioFire8 or
AudioFire12, securely mount the interface into your equipment rack. If you
will not be mounting the box in a rack, then be sure to place the interface box in
a secure location.
3. If you have AudioFire8 or AudioFire12, plug the power cable firmly into the
interface and a power socket, and then turn on the interface by pressing the
power button. If you have AudioFire2 or AudioFire4 your AudioFire can be
powered directly through FireWire. No external power supply is needed. The
DC adapter is included for users of Windows notebook computers that have
only an unpowered, 4-pin FireWire connector.
4. Plug one end of the FireWire cable into the FireWire connector on the rear of
the AudioFire interface. Attach the other end of the FireWire cable to an open
FireWire port on your computer. (If the connector does not match the port on
your computer then you will need to get an adapter.)
5. Your Mac will automatically recognize your new AudioFire product without
any fanfare. See the “Software Configuration” section below for more info.
12
Installation