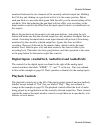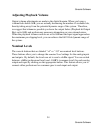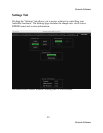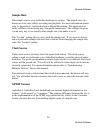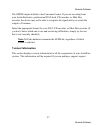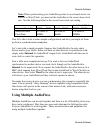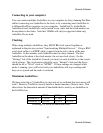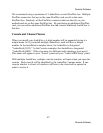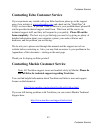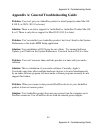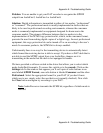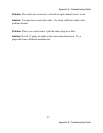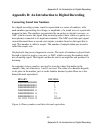Console Software
41
Console Software
Connecting to your computer
You can connect multiple AudioFires to your computer by daisy chaining FireWire
cables (connecting one AudioFire to the next) or by connecting each AudioFire to
a different FireWire connector on your computer. AudioFire12s, AudioFire8s,
AudioFire4s and AudioFire2s can be mixed in any order and the clock master can
be anywhere in the chain. Note that 192kHz will only be supported when only
AudioFire12s are used.
Clocking
When using multiple AudioFires, they MUST BE clock synced together as
explained in the previous section “Synchronizing Multiple Devices.” Using a BNC
word clock cable or a S/PDIF cable, connect from the out to the in of the next
AudioFire. In this manner, each AudioFire must be daisy chained. The first
AudioFire in the chain is the clock master, the rest are clock slaves. On the
“Settings” tab of the AudioFire Console you must set each AudioFire to the correct
clock settings. The clock master should be set to “Internal” clock and the slaves
should be set to “Word” clock or “S/PDIF”. If these settings are changed while
audio is running, sync will be lost and your AudioFires will stop working until
they are re-synced and the audio is restarted.
Maximum AudioFires
We have tested up to 5 AudioFires at once and we’re confident that even more will
work! However, FireWire can only handle a limited amount of data at once. This
chart shows the theoretical amount of bandwidth that is used by an AudioFire on
the FireWire bus.
48kHz 96kHz 192kHz
AudioFire 8 13.81% 27.16%
AudioFire 12 16.24% 32.02% 63.58%
Percentage of FireWire bandwidth used.