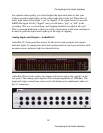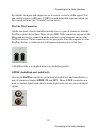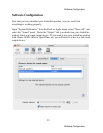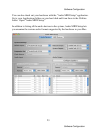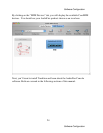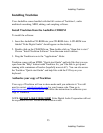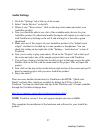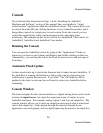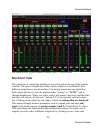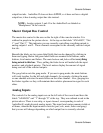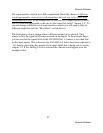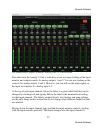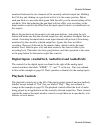Installing Tracktion
Launching Tracktion and Assigning Inputs & Outputs
Now it’s time to launch the actual program and set a few options:
Locate and double-click the Tracktion icon in the “Applications” folder or
wherever you copied it to earlier. You may also want to put it in the Dock
for easy access.
When Tracktion first runs, it takes you to the Projects page. Move the mouse
pointer over various objects on the screen and you will notice that Tracktion uses
pop-up help to tell you about the interface.
Note that whenever you click on something you will see any available details,
controls or settings for it in the information windows at the bottom middle of the
screen. You can learn a lot just by clicking on things and reading the pop-up help.
You can also access a quick start guide and a more detailed help document by
clicking on the “help!” button in the bottom left corner and selecting “show the
Tracktion help pages…” or by pressing the F12 key on your keyboard. The first
thing you’ll want to do is set up Tracktion to play and record with your AudioFire
product.
26
Installing Tracktion