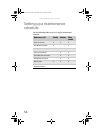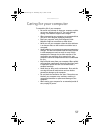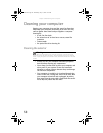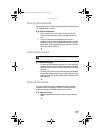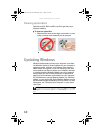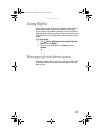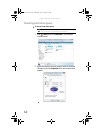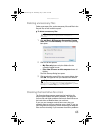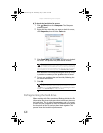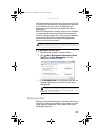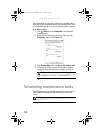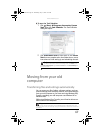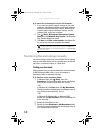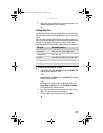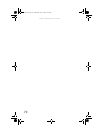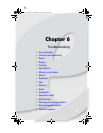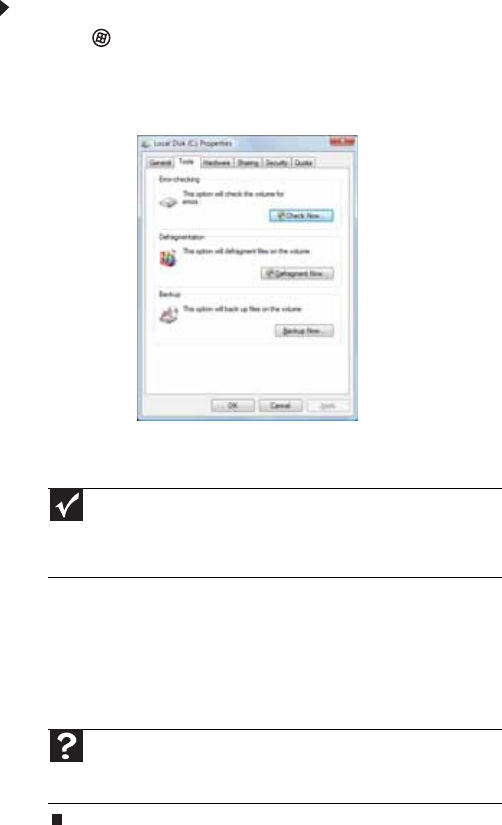
Chapter 5: Maintaining Your Computer
64
To check the hard drive for errors:
1 Click (Start) then click Computer. The Computer
window opens.
2 Right-click the drive that you want to check for errors,
click Properties, then click the Tools tab.
3 Click Check Now, then click Start. Your drive is checked
for errors. This process may take several minutes.
After Windows has finished checking the drive for errors,
it provides a summary of the problems that it found.
4 Correct any problems that are found by following the
on-screen instructions.
5 Click OK.
Defragmenting the hard drive
When working with files, sometimes Windows divides the file
information into pieces and stores them in different places on
the hard drive. This is called fragmentation, and it is normal.
In order for your computer to use a file, Windows must search
for the pieces of the file and put them back together. This
process slows the hard drive performance.
Important
Error checking cannot scan a drive while the drive is being used.
If you try to check your hard drive for errors, you see a prompt asking
you if you want to scan the hard drive later (the next time you restart
your computer). If you see this prompt, click Schedule disc check.
Help
For more information about checking the hard drive for errors,
click Start, then click Help and Support. Type checking for disk
errors in the Search Help box, then press E
NTER.
8513152.book Page 64 Wednesday, May 14, 2008 4:57 PM