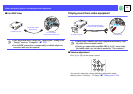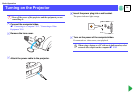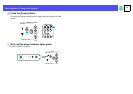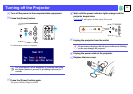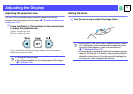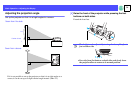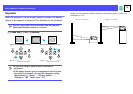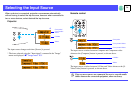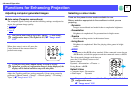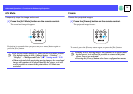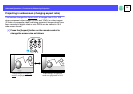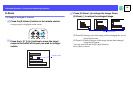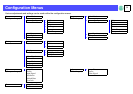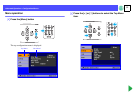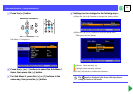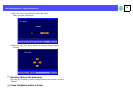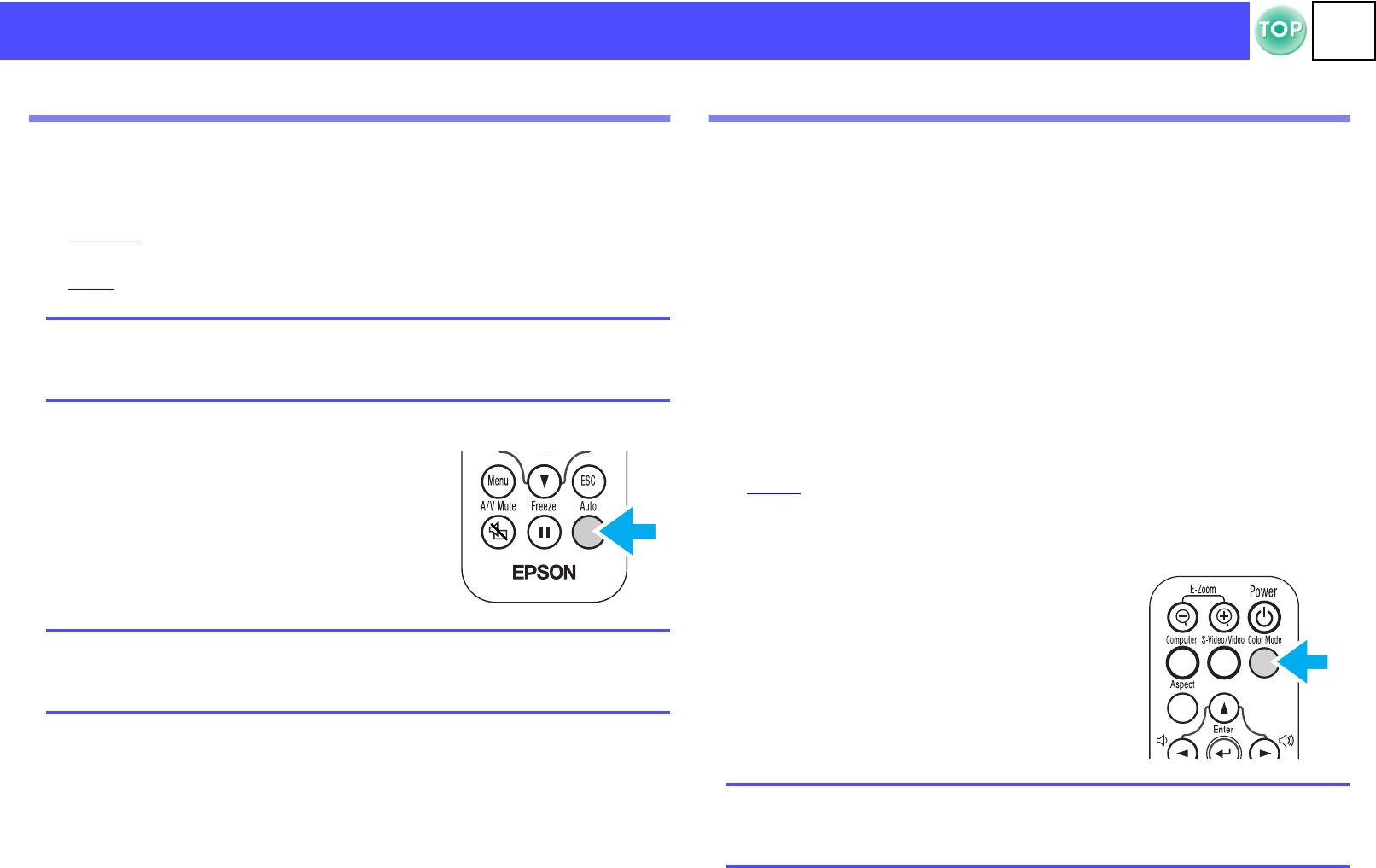
27
Advanced Operation
Functions for Enhancing Projection
Adjusting computer generated images
f Auto setup (Computer connections)
The computer signal is analysed and the following settings are adjusted to
ensure the optimum image quality.
• Trackingg
• Position
• Sync.g
When Auto setup is set to off, press the
[Auto] button on the remote control to
perform auto setup.
Adjust the Tracking and Sync settings manually if Auto setup cannot be
performed. ([Menu] button → "Image" → "Picture Quality" → "Tracking",
"Sync.") s "Image menu" P.35
Selecting a colour mode
There are five present colour modes available for use.
Make a selection appropriate to the conditions in which you are
projecting.
•Dynamic
Images are modulated and made fresher to emphasize brightness.
•Presentation
Brightness is emphasized. For presentations in bright rooms.
•Theatre
Best for watching movies in their natural tones.
•Living Room
Brightness is emphasized. Ideal for playing video games in bright
rooms.
•sRGBg
Conforms to the sRGB colour standard. If the connected source has an
sRGB mode, set both the projector and the connected source to sRGB.
The colour mode changes each time you
press the [Color Mode] button on the
remote control.
Dynamic → Presentation → Theatre →
Living Room → sRGB
Default Value
• Computer input : Presentation
• Other input: Dynamic
p
You can set Auto setup to off in the "Image"
→
"Auto Setup"
configuration menu. (The default is ON) s "Image menu"
P.35
p
If you press the [Auto] button during E-Zoom or Freeze
operation, or when a configuration menu is being displayed, the
display will be halted and auto setup will take place.
p
You can set the colour mode in the "Image"
→
"Color Mode"
configuration menu.
s "Image menu" P.35