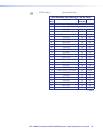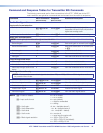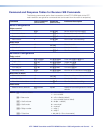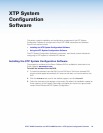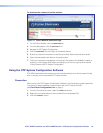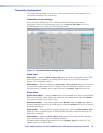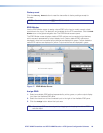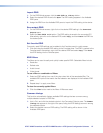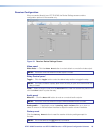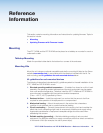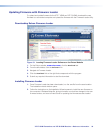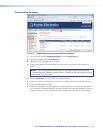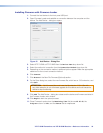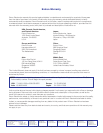Import EDID
1. On the EDID Minder screen, click the Add EDID to Library button.
2. Select the desired EDID file and click Open. The EDID setting appears in the Available
EDID pane.
3. Assign the EDID from the Available EDID pane to import the EDID setting to the device.
Save output EDID
1. On the EDID Minder screen, right-click on the desired EDID setting in the Connected
Outputs
pane.
2. Select the Save EDID to PC option. The EDID setting is saved to the connected PC.
Alternatively, right-click on the desired EDID, select Copy, and then Paste the EDID into
the desired pane.
Set favorite EDID
Commonly used EDID settings can be added to the Favorites pane for quick access.
1. Click and drag the desired EDID setting to the Favorites pane. The EDID is copied to the
Favorites pane. Alternatively, right-click the desired EDID and select Copy. Then Paste
the EDID setting into the Favorites pane.
EDID filters
The filters can be used to easily and quickly locate specific EDID. Selectable filters include:
• Resolution
• Refresh rate
• Audio format
• Video format
To use a filter or combination of filters:
1. Select an EDID setting from one of the drop-down lists of the associated filter. The
available EDID options that match the filter selection are displayed in the Available EDID
pane.
2. Repeat step 1 to apply more filters.
To clear the currently applied filters:
1. Click the Clear button next to the filters. All filters are reset.
Common timings
This function automatically displays available EDID settings that are common among
multiple selected outputs or EDID files.
1. Hold <Ctrl> and click the desired outputs in the Connected Outputs pane. The Common
Timings
tab appears to the right of the pane, listing the EDID settings common among
the selected outputs.
2. Select the desired common EDID setting. The EDID setting will be shown in the
Available EDID pane.
XTP T HDMI Transmitter and XTP R HDMI Receiver • XTP System Configuration Software 27