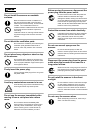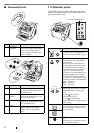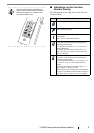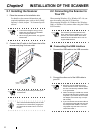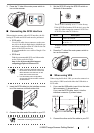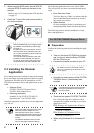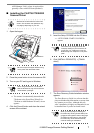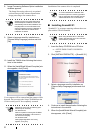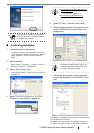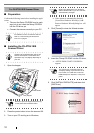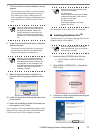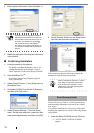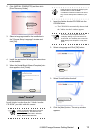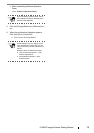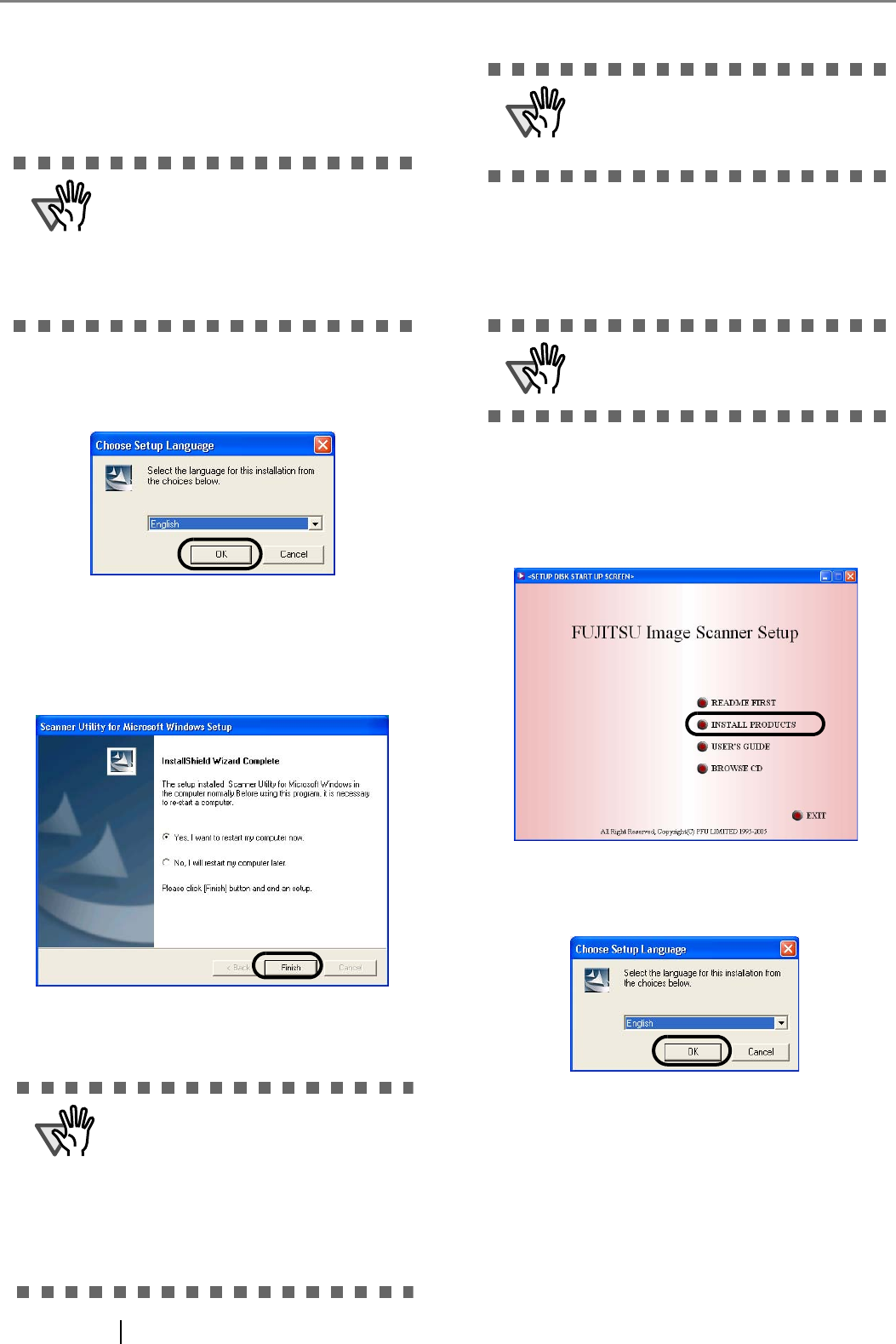
8
8. Image Processing Software Option installation
windows appears.
The Image Processing software is an optional
software that provides advanced binarization
image processing to the scanner dirver.
9. Select a language used for installation on
[Choose Setup Language] window and click
[OK].
10. Install the TWAIN driver following the instruc-
tions in the window.
11. When the [InstallShield Wizard Complete] win-
dow appears, click [Finish].
Your computer will be restarted and the scanner will be
detected. Do not remove the Setup CD-ROM from the
CD drive until your PC has completely restarted.
Installation of the scanner driver is completed.
■ Installing ScandAll 21
"Scandall 21" is an image capturing software that com-
plies with the TWAIN standard.
1. Insert the Setup CD-ROM into a CD drive.
⇒ <SETUP DISK START UP SCREEN>
appears.
2. Click [INSTALL PRODUCTS] J [ScandAll 21].
3. Select a language used for installation on
[Choose Setup Language] window and click
[OK].
4. Continue to install the application following the
instructions in the window.
5. When the [InstallShield Wizard Complete] win-
dow appears, click [Finish]
ATTENTION
Selecting [Yes] in the Image Processing
Software Option installation window will
automatically execute the installation. Clic
the [OK] button on the confirmation mes-
sage that appears when the installation is
complete. After that the TWAIN driver
installation is started.
ATTENTION
Depending on the OS, the following oper-
ations may be necessary.
For Windows 98:
When a request for inserting the CD-ROM
of Windows 98 appears, insert it into the
CD drive and click [OK].
For Windows 2000:
When [Digital Signature not Found]
appears, click [Yes].
ATTENTION
To confirm whether the installation was
successful, perform a scanning operation
with an application that complies with the
TWAIN standards such as ScandAll 21.
ATTENTION
When using Windows NT 4.0, Windows
2000 or Windows XP, log on as a user with
"Administrator" privileges