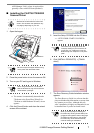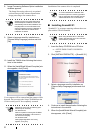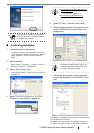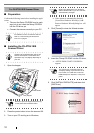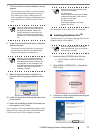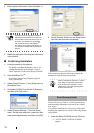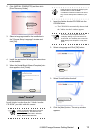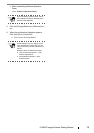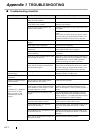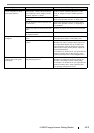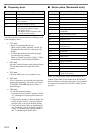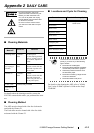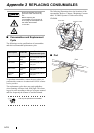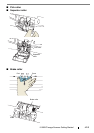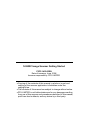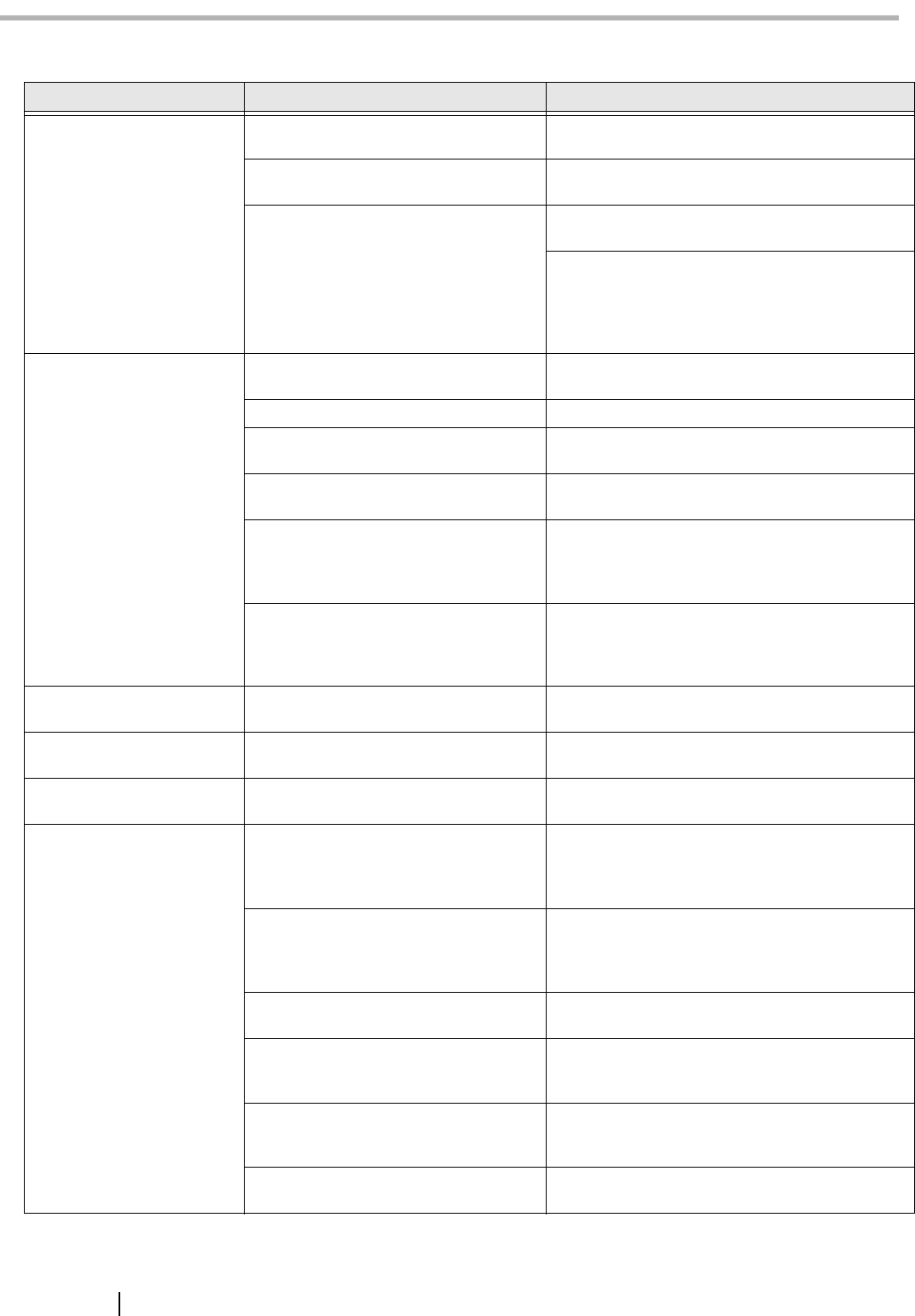
AP-1
Appendix 1 TROUBLESHOOTING
■ Troubleshooting checklist
Symptom Check this item Remedy
Scanner does not turn on. Have you pushed the power button on
the front of the scanner?
Push the power button.
Have you pushed the main power switch
at the back of the scanner?
Push the Main power switch of the scanner. Then
push the power button.
Is the AC power cable properly con-
nected to the scanner?
Correctly connect the AC power able to the scan-
ner adapter.
Disconnect the AC power cable, then connect it
again.
If this does not restore the power supply, contact
the store where you purchased the scanner or an
authorized FUJITSU scanner service provider.
Scanning does not start. Are documents loaded correctly on the
hopper?
Load documents correctly on the hopper.
Is the ADF closed completely? Close the ADF completely.
Is the USB cable or SCSI cable properly
connected?
Correctly connect the cable. (When a USB hub is
used, check the hub's power supply.)
(When using the SCSI interface) Is SCSI
ID set correctly?
Set SCSI ID correctly by SCSI ID switch on rear
of scanner.
Does the Function Number Display indi-
cate an alarm or an error?
When the Function Number Display indicates an
alarm or an error, refer to the "Chapter 6. TROU-
BLESHOOTING" in the fi-5900C Operator’s
Guide for removing the alarm or the error.
Does the alarm state remain displayed
even after the scanner has been turned
off and back on again?
Turn off and on the power button.
If this does not eliminate the alarm state, contact
the store where you purchased the scanner or an
authorized FUJITSU scanner service provider.
Vertical lines appear in the
scanned image.
Is the glass dirty? Clean the glass following the instructions in the
Operator's Guide "4. Daily Care".
The scanned image shifts or
is distorted.
Are the documents loaded correctly? Load the documents correctly.
Quality of generated image
is unsatisfactory.
Are the glass or sheet guides (Black/
White reference area) clean?
Clean the dirty locations.
Multifeed* frequently
occurs.
*"Multifeed" is a phenome-
non when two or more
sheets of paper are fed
simultaneously into the
scanner.
Do the documents satisfy the "Docu-
ment Quality" and the "Multifeed Detec-
tion Conditions" in the chapter 7 of the
fi-5900C Operator’s Guide?
Scan the documents that satisfy the "Document
Quality" and the "Multifeed Detection Condi-
tions" in the chapter 7 of the fi-5900C Operator’s
Guide.
Are the documents set properly in the
hopper?
Fan the documents before scanning. Correctly
align the document stack and load them on the
hopper. Refer to " 2.6 Loading Document on Hop-
per" in the Operator’s Guide for details.
Is the document stack loaded on the hop-
per thicker than 50mm (2 inch)?
Reduce the number of sheets in the document
stack to 50 mm (2 inch) thick or less.
Are the Brake roller, the Separator
roller or the Pad dirty?
Clean the Brake roller, the Separator roller or the
Pad. Refer to the Operator's Guide "4. Daily
Care".
Are the Brake roller, the Separator roller
or the Pad worn out?
Replace the Brake roller, Separator roller or the
Pad. Refer to the Operator's Guide "5. Replacing
the Pad".
Have you set the document thickness on
the Operator panel?
Set the document thickness thicker.