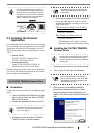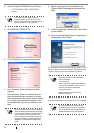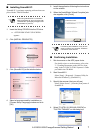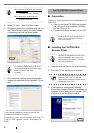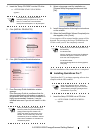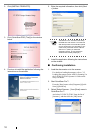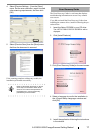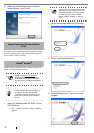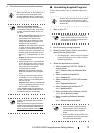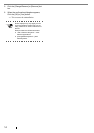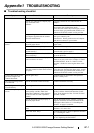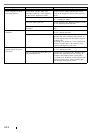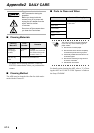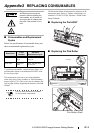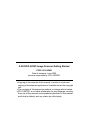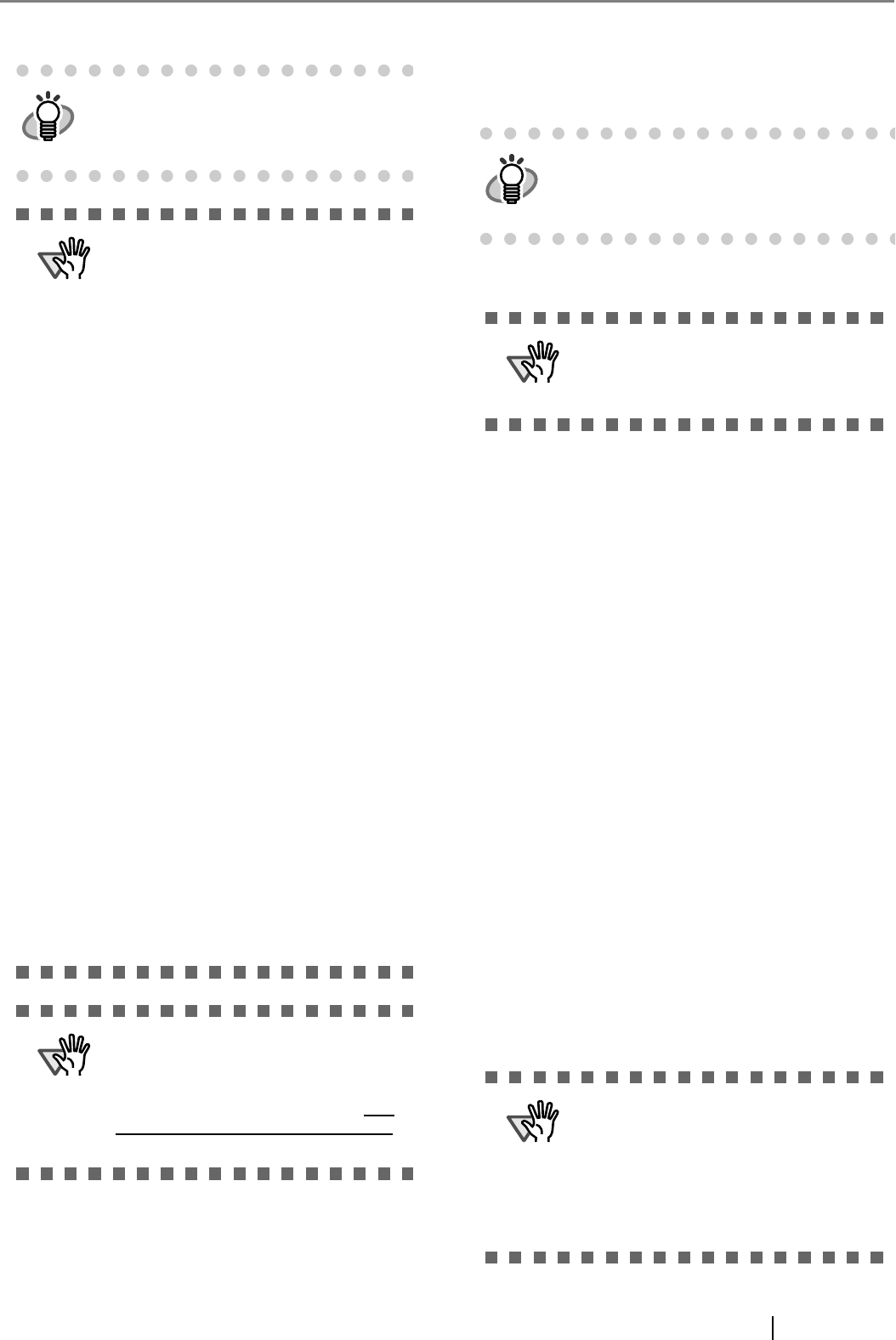
fi-5120C/fi-5220C Image Scanner Getting Started 13
5. Follow the instructions to install the software.
■
Uninstalling Supplied Programs
Follow the procedure below to uninstall supplied pro-
grams.
1. Start up your PC.
2. Exit all currently running programs.
3. Select [Control Panel] - [Add or remove Pro-
grams] from the [Start] menu.
⇒ This displays the "Add or remove Programs"
screen which displays a list of the currently
installed applications.
4. Select the application to uninstall.
• When uninstalling FUJITSU TWAIN 32
scanner driver,
select "Scanner Utility for Microsoft Win-
dows".
• When uninstalling ScandAll 21,
select "ScandAll 21".
• When uninstalling FUJITSU ISIS scanner
driver,
select "Fujitsu ISIS Drivers".
• When uninstalling QuickScan Pro
TM
,
select "QuickScan 3.0".
• When uninstalling Error Recovery Guide,
select "Error Recovery Guide".
• When uninstalling Software Operation
Panel,
select "Software Operation Panel".
HINT
Select "How to install" on the "Adobe Acro-
bat" window to learn more about Adobe
Acrobat installation. Refer to "Adobe Acro-
bat Help" about how to use Adobe Acrobat.
ATTENTION
Notes for using Adobe Acrobat
When scanning a paper document and
converting the image to PDF using Adobe
Acrobat, unexpected images may be out-
put when:
1. Setting "Edge Shadow Removal" in Acro-
bat, and setting "Digital Endorser" or
"Black Background" options in the
TWAIN driver at the same time. Letter
strings embedded in the image or the
background may be missed.
Solution 1: Set "Edge shadow removal"
to "OFF" or set any option other than
"Adaptive" for "Color/Grayscale" and/or
"Monochrome" under "Compression" by
selecting [File]->[Create PDF]-> [From
Scanner...]-> [Image Settings...] in Acro-
bat.
Solution 2: Adjust the scanning density
in the TWAIN driver.
2. Setting "Adaptive" for "Color/Grayscale"
and/or "Monochrome" under "Compres-
sion" in Acrobat and scanning in a reso-
lution lower than the resolution
recommended for Acrobat.
Solution: Set OPTION to something
other than "Adaptive" under "Compres-
sion."
3. Scanning a document longer than the
double letter (11x17) or A3 size, when
setting "Overscan" in the TWAIN driver,
the scan may fail.
Solution: When scanning a double letter
(11x17) or A3 size of document, do not
set "Overscan" in TWAIN driver.
*As for detailed usage and information of
Acrobat, refer to "Create a PDF file from a
scanned document" in Acrobat Help.
ATTENTION
Support and User registration for Adobe
products
Refer to the technical support information
stored in the [Customer Support] folder on
Adobe Acrobat CD-ROM. (Note that free
person-to-person support is not available
for this is bundled product.)
HINT
Windows XP screenshots are used in this sec-
tion as examples. The windows and opera-
tions may slightly vary, if your OS is other than
Windows XP.
ATTENTION
When using Windows NT 4.0, Windows
2000 or Windows XP, log on as a user with
"Administrator" privileges (privileges of the
administrator of your PC).
ATTENTION
• When uninstalling Image Processing
Software Option, refer to "Image Pro-
cessing Software Option Operation
Guide".
• When uninstalling Adobe Acrobat, refer
to the installation procedure described in
the Adobe Acrobat CD-ROM.