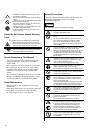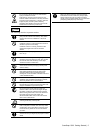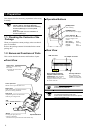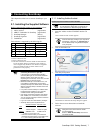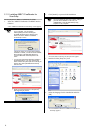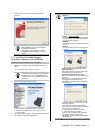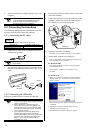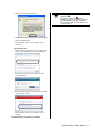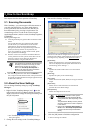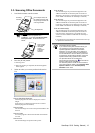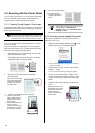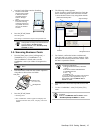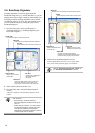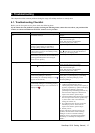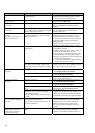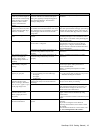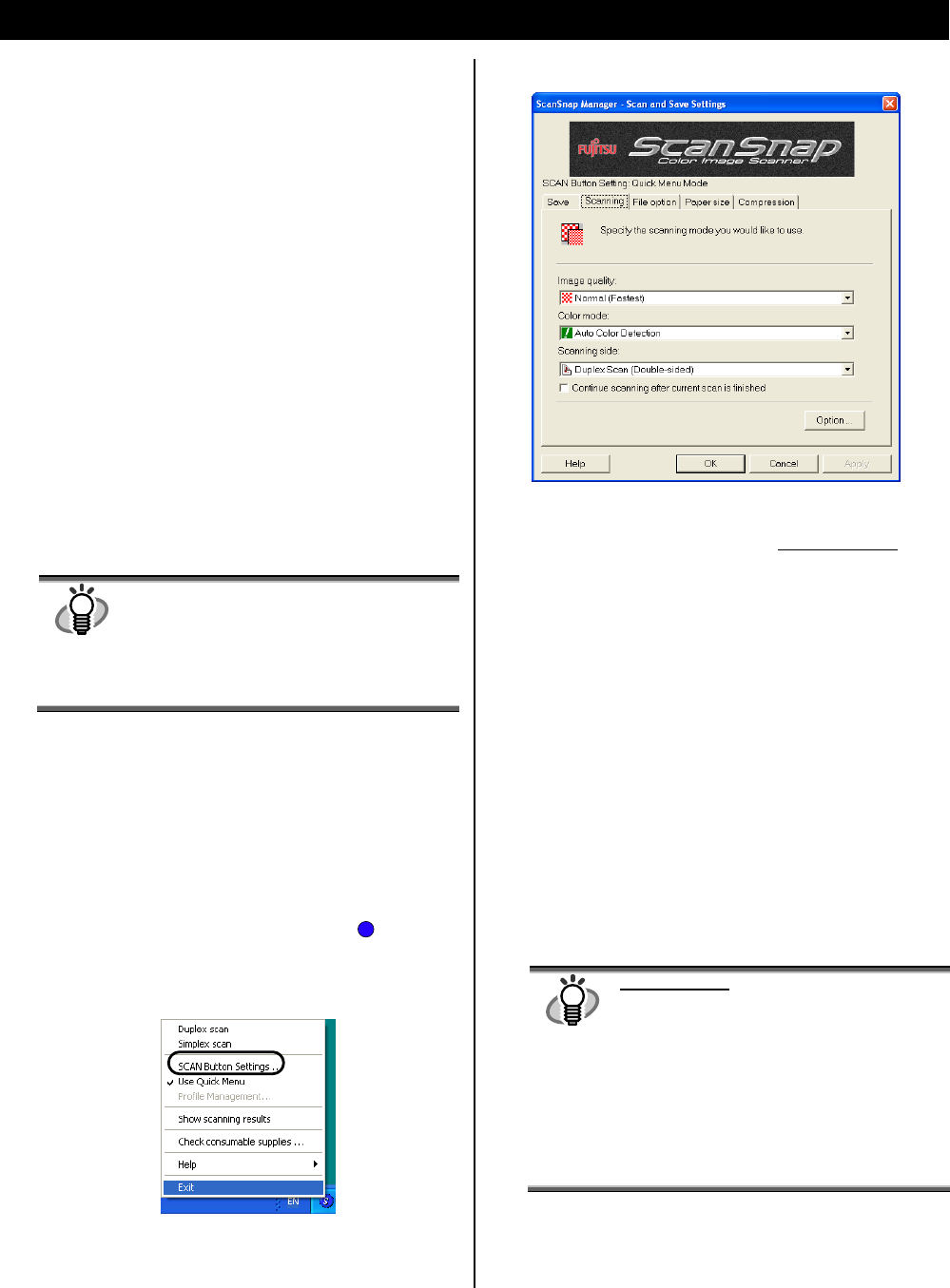
12
3. How to Use ScanSnap
This chapter describes basic operation of ScanSnap.
3.1. Scanning Documents
With "ScanSnap", you can turn paper office documents on
your desk into digital files, save them, attach them to
e-mail, print them, and convert them into Word/Excel/
PowerPoint data just by pressing a single button. The
scanned image can be viewed on the screen using the
supplied applications (Adobe Acrobat, ScanSnap Organizer,
CardMinder).
Three typical usages are:
●
Create digital backups of general office documents in PDF
format.
You can edit them later using Adobe Acrobat. Adobe
Acrobat allows you to make full use of the scanned
information by using the OCR (Optical Character
Recognition) function to recognize the image of the text
portion, the security function to set passwords, etc.
(Note: For information on using Adobe Acrobat, please
refer to [Adobe Acrobat Help].)
● With the "Action List", attach the scanned documents to
e-mail, print them out with a printer, share them over the
network, as well as convert them into Word/Excel/
PowerPoint files by using the OCR function.
HINT
Action List
The ScanSnap has frequently-used functions at
the ready in the Action List to help you make
efficient use of your time at your office.
Refer to the “ScanSnap S510 Operator’s
Guide” in the ScanSnap Setup CD-ROM to
learn more about the Action List.
● Scan and manage business cards. With "CardMinder",
scan, recognize and edit business cards, and export the data
to a popular personal information manager application such
as Microsoft
®
Outlook
®
.
3.2. About the Scan Settings
You can change ScanSnap settings by using "ScanSnap
Manager".
1. Right-click the "ScanSnap Manager icon" on the
task bar and select [SCAN Button Settings]
from the
Right-click menu to change the setting at scanning with
the [SCAN] button.
The "ScanSnap Manager - Scan and Save Settings"
dialog box appears.
2. Change the scan settings on the "ScanSnap Manager -
Scan and Save Settings" dialog box.
There are six tabs used to configure the scan options at
maximum (The number of tabs displayed and items that can
be configured vary depending on the Operation mode*.):
[Application]
Selects the application for viewing the scanned images.
This is not displayed when the Quick Menu Mode is set
(initial setting) in the "Settings…".
[Save]
Specifies the folder and file name to save the scanned
images.
[Scanning]
Specifies the quality of the scanned image.
[File option]
Selects the file format (PDF, JPEG) for saving the scanned
images.
[Paper size]
Selects the size of the document to be scanned and
specifies the Carrier Sheet settings.
[Compression]
Selects the compression rate of a file.
HINT
Operation Mode
● There are two operation modes: [Quick
Menu Mode] and [Left-Click Menu Mode].
Configurable items differ depending on the
mode.
The [Quick Menu Mode] is used by default.
Scanning method in this mode is explained
in this manual.
● Refer to
the “ScanSnap S510 Operator’s
Guide” in the “ScanSnap Setup CD-ROM”
to learn more about the [Left-Click Menu
Mode].
3. Click the [OK] button to finish the configuration.
The new settings are enabled.
S