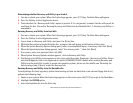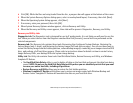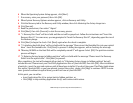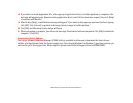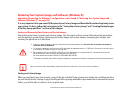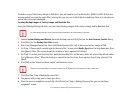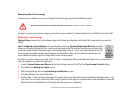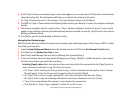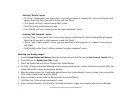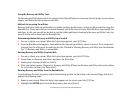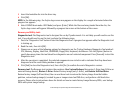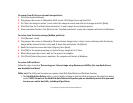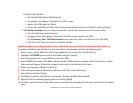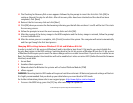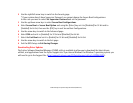113
- Restoring Your System Image and Software (Windows 8)
6 On the “Step 2: Name your backup images” screen that appears, you can enter up to 300 characters of information
about the backup file. This information will help you to identify the image at a later date.
7 On “Step 3: Backup the entire C: drive image” verify your backup settings and click [Next].
8 Click [OK] on “Step 4: Please confirm the following before starting your backup” to restart you computer and begin
backup.
9 After backup completes and the system restarts, “Step 5: Backup Completed. Confirm the results” screen should
appear on your desktop confirming that backup image has been created successfully. Click [Close] to close System
Backup and Restore dialog.
10 Click [OK] to quit the System Backup and Restore utility.
Managing Your Backup Images
With the System Backup and Restore tool you can also make copies of backup images, archive them on DVD, or delete
them from your hard drive.
1 Launch System Backup and Restore from the desktop icon and click [Yes] on User Account Control dialog.
2 Click [Next] on the Backup Your Data screen.
3 Select the [Create/Manage] tab and click on [Manage User System Backup].
4 In the next window there are three options allowing you to [Copy], [Delete], or [Add Comment] to your images.
Click the action button you would like to perform:
Selecting [Copy] option (Note that you must have an external disk drive connected for the [Copy] button to
work, otherwise an attempt to copy will result in an error.)
a. On “Step 1: Select a backup file that you wish to copy”, select the location of a backup file. A list of backup
files will appear. Select the file you wish to copy from the list and click [Next].
b. On “Step 2: Select a drive to copy a backup file”, select the destination drive and click [Next].
c. On “Step 3: Start to copy the following information” confirm the information and click [Start].
d. “Step 4: Processing backup data copying” screen displays the progress bar.
e. Click [Finish] on “Step 5: Copy completed. Confirm the results” screen.