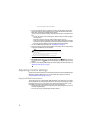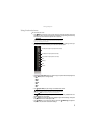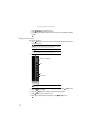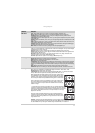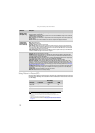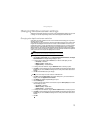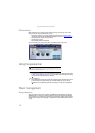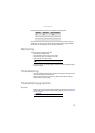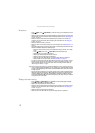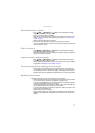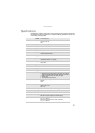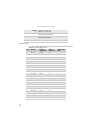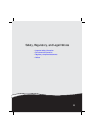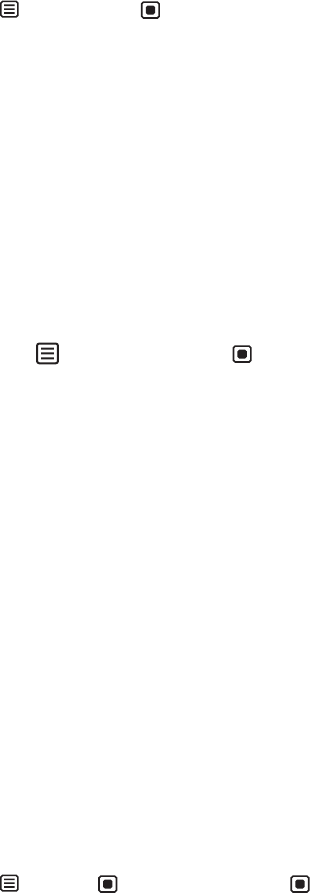
Using Your Gateway Flat-Panel Monitor
16
No picture
• Touch (Menu), then (Input Select) to make sure that you have selected the correct
video source.
• Make sure that the power cord is connected correctly to both the back of the monitor and
the wall outlet. For more information about connecting the power cord, see “Connecting the
monitor” on page 2.
• Make sure that the video cable is connected securely to the back of the monitor and
computer. For more information about connecting the video cable, see “Connecting the
monitor” on page 2.
• Make sure that the monitor is turned on.
• Reset the monitor to the factory settings. For more information, see “Advanced menu” on
page 12.
• If the power LED is orange, it means that the monitor is not detecting a video source or input
detection is disabled. Complete the following steps:
• Move the mouse or press any key on the keyboard to bring the monitor out of sleep
mode.
• Touch (Menu), then touch (Input Select) to choose another input.
• Make sure that your computer is turned on.
• Restart your computer with the monitor turned on.
• Make sure that the video cable is not damaged.
• Check the end of the video cable for any pins that might be bent or pushed in.
• Reset the OSD. For more information, see “Advanced menu” on page 12.
• Turn off the monitor and unplug the video cable from the back of your computer. Turn the
monitor back on and wait for ten seconds. If the monitor is functioning correctly, a “No
Signal” message appears. For more information about connecting the video cable, see
“Connecting the monitor” on page 2.
You have the monitor connected to your notebook’s VGA port but see no image on the screen.
• If your notebook supports dual displays, you can use both your notebook’s display and this
monitor in extended desktop multi-monitor mode. See Windows Help to learn how to enable
multiple monitors.
• You can also use this monitor as your primary monitor and not use the notebook’s screen.
Notebook computers typically have an F
N key combination that lets you toggle between your
notebook’s display and an externally attached display. On Gateway notebooks, this key
combination is FN+F4. The F4 key is located along the top row of keys. See your notebook
user guide for more information.
Display colors are wrong
• Touch (Menu), (Main Menu), then (Auto) to automatically adjust the display
image to the ideal settings. (VGA input only.)
• Restart your computer with the monitor turned on.
• Make sure that the video cable is connected securely to the back of the monitor and your
computer. For more information about connecting the video cable, see “Connecting the
monitor” on page 2.
• Make sure that the video cable is not damaged.
• Check the end of the video cable for any pins that might be bent or pushed in.