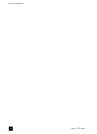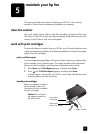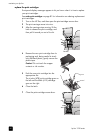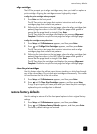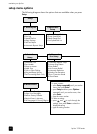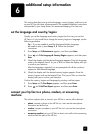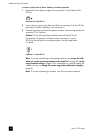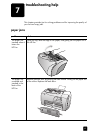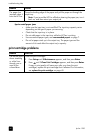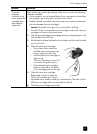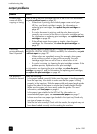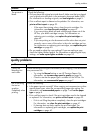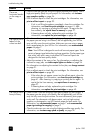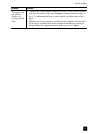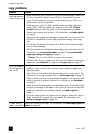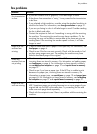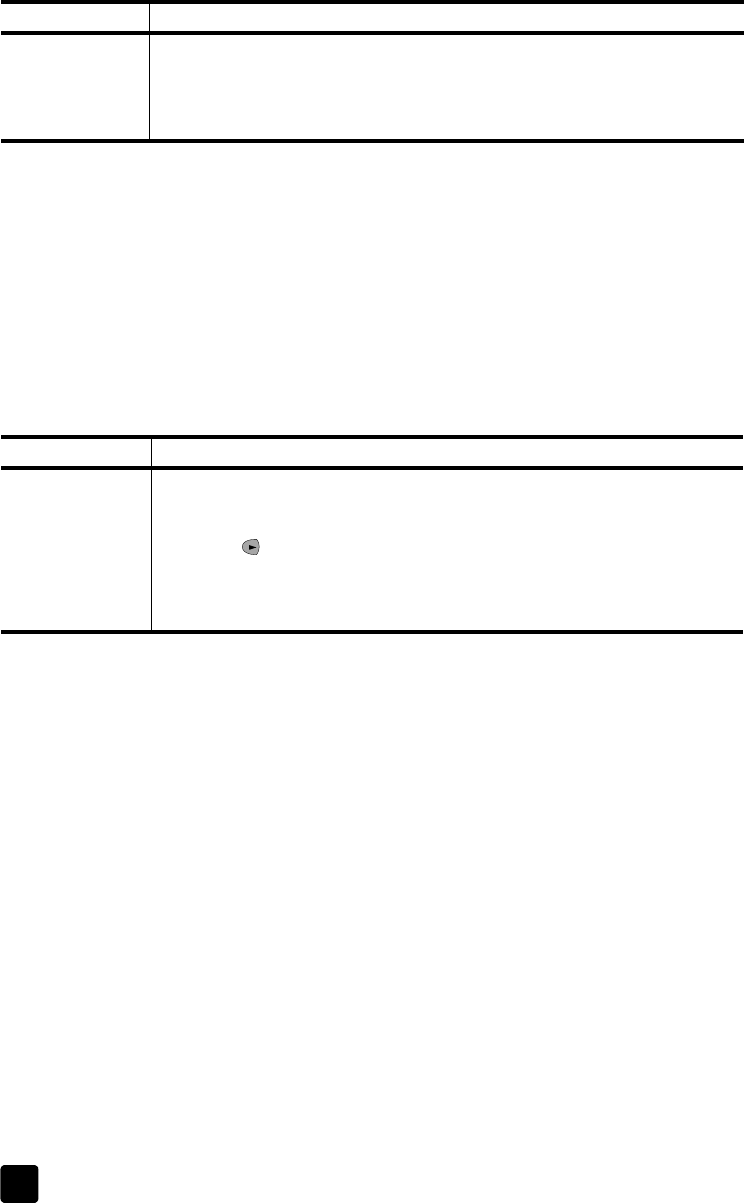
hp fax 1230
troubleshooting help
46
tips to avoid paper jams
• Make sure the input tray is not overfilled. The input tray capacity varies
depending on the type of paper you are using.
• Check that the input tray is in place.
• Do not add paper to the input tray while the HP Fax is printing.
• Use recommend paper types, see recommended papers on page 7.
• Do not let paper stack up in the output tray. The paper type and the
amount of ink used affect the output tray’s capacity.
print cartridge problems
The paper has
jammed where it
exits the HP Fax.
Grasp the leading edge of the paper and pull the paper out through the
output tray.
Note: If you turned the HP Fax off before clearing the paper jam, turn it
back on, and then restart your output job.
problem solution
problem resolution
The self-test report
shows streaking
or white lines
through one or
more of the
colored bars.
Clean the print cartridges.
1 Press Setup until 5:Maintenance appears, and then press Enter.
2 Press until 1:Clean Print Cartridges appears, and then press Enter.
If copy or print quality still seem poor after you clean the print
cartridges, replace the print cartridge that is affected. For information,
see replace the print cartridges on page 40.