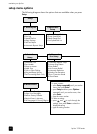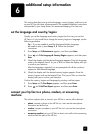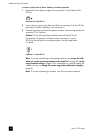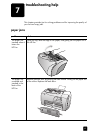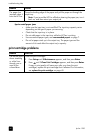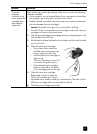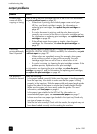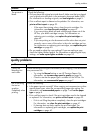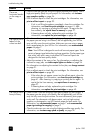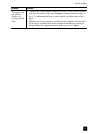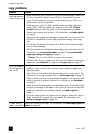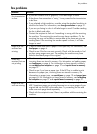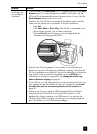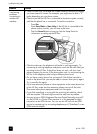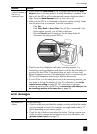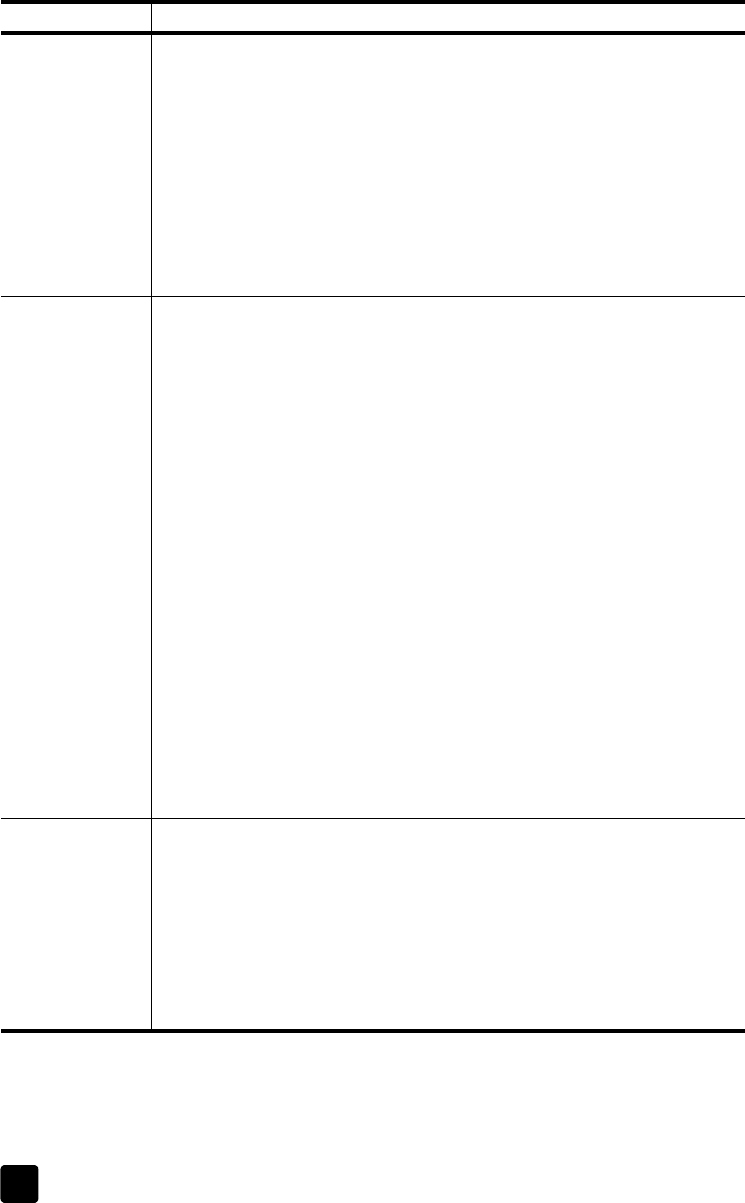
hp fax 1230
troubleshooting help
50
There are
horizontal streaks
on the copy or
fax.
• Check to see that you are using the highest possible print quality. Use a
high print quality (Best) for your project. For information, see increase
copy speed or quality on page 34.
• Print a self-test report to check the print cartridges. For information, see
print a self-test report on page 39.
– If ink is not filling the patterns completely, clean the cartridges. For
information, see clean the print cartridges on page 41. After
cleaning, try copying or printing the fax again. To reprint the fax
from memory, see reprint faxes in memory on page 27.
– If cleaning does not help, replace the print cartridges. For
information, see replace the print cartridges on page 40.
The copy or fax is
faded, or the
colors are dull.
• Check to see that you are using the right type of paper for your project. If
the paper you are using is too fibrous, the ink applied by your HP Fax
may not fully cover the print surface. Make sure you are using a paper
that is appropriate for your HP Fax. For information, see recommended
papers on page 7.
Note: Your HP Fax is designed to work well on most paper types. Test a
variety of paper types before buying large quantities. Find a paper type
that works well and is easy to purchase. HP Premium Papers are
designed for the best quality results.
• Adjust the contrast of the copy or fax. For information on adjusting the
contrast for copy jobs, see make copies lighter or darker on page 34.
For information on adjusting the contrast for fax jobs, see change contrast
on page 21.
• Print a self-test report to check the print cartridges. For information, see
print a self-test report on page 39.
– If the colors do not appear correct on the self-test report, clean the
print cartridges. For information, see clean the print cartridges on
page 41. After cleaning, try copying or printing the fax again. To
reprint the fax from memory, see reprint faxes in memory on
page 27.
– If cleaning does not help, replace the print cartridges. For
information, see replace the print cartridges on page 40.
The copy or fax is
fuzzy or blurry.
• Check to see if you are using the right type of paper for your project. If
the paper you are using is too fibrous, the ink applied by your HP Fax
may not fully cover the print surface. For most documents, plain paper
works well. For documents with dense output, such as high-contrast
graphics or photographs, use HP Premium paper for best results. For
information, see recommended papers on page 7 and recommended
paper-type settings for copying on page 9.
• Check to make sure you are using the highest possible copy quality. For
information, see increase copy speed or quality on page 34.
problem solution