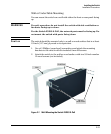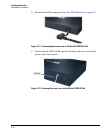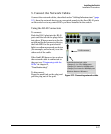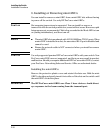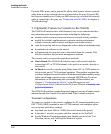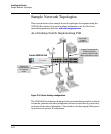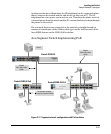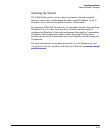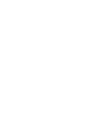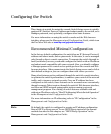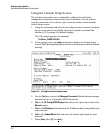2-21
Installing the Switch
Installation Procedures
■ for the Hilgraeve HyperTerminal program, select the “Terminal keys”
option for the “Function, arrow, and ctrl keys act as” parameter
If you want to operate the console using a different configuration, make sure
you change the settings on both the terminal and on the switch so they are
compatible. Change the switch settings first, then change the terminal
settings, then reboot the switch and reestablish the console session.
Direct Console Access
To connect a console to the
switch, follow these steps:
1. Connect the PC or terminal
to the switch’s Console Port
using the console cable
included with the switch.
(If your PC or terminal has
a 25-pin serial connector,
first attach a 9-pin to 25-pin
straight-through adapter at
one end of the console
cable.)
2. Turn on the terminal or PC’s
power and, if using a PC,
start the PC terminal
program.
3. Press
[Enter] two or three times and you will see the copyright page and
the message “Press any key to continue”. Press a key, and you will then
see the switch console command (CLI) prompt, for example:
ProCurve_2520G-24-PoE#
If you want to continue with console management of the switch at this time,
see chapter 3, “Getting Started With Switch Configuration” for some basic
configuration steps. For more detailed information, refer to the Management
and Configuration Guide, which is on the ProCurve Web site at www.hp.com/
go/procurve/manuals.
Console port
Console cable supplied
with the switch
Connect to a PC
running a terminal
emulator program, or
a VT-100 terminal
Figure 2-15. Connecting the console cable