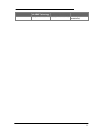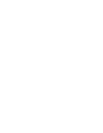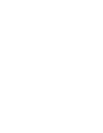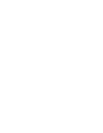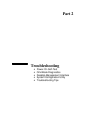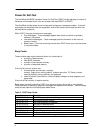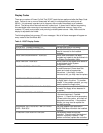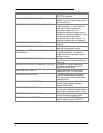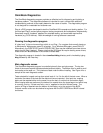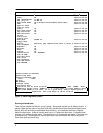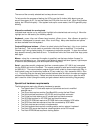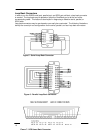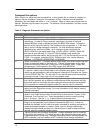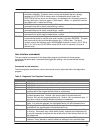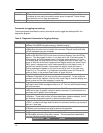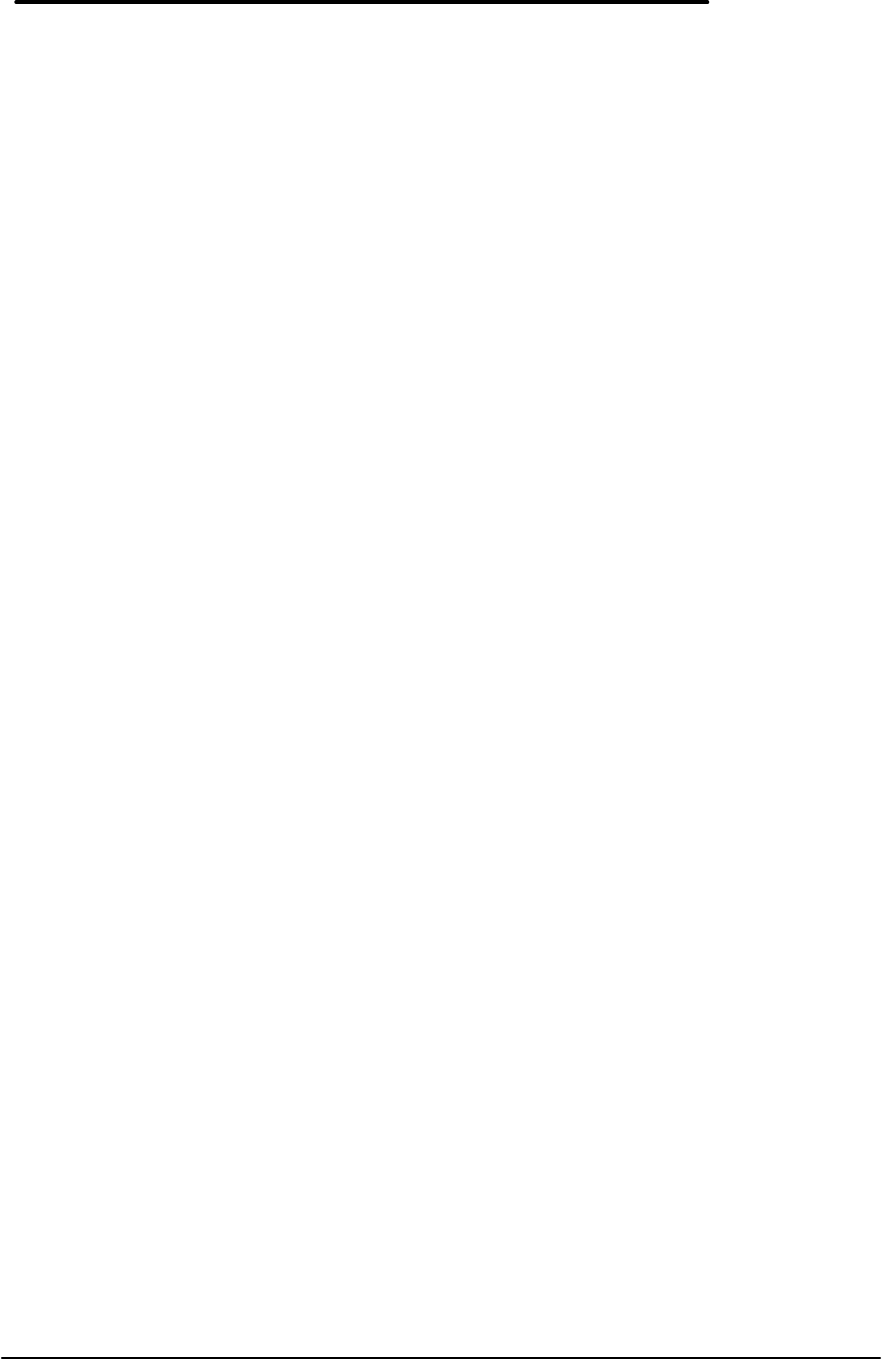
7
OmniBook Diagnostics
The OmniBook diagnostics program provides an effective tool for diagnosing and isolating a
hardware problem. The diagnostics software is intended for use in concert with additional
troubleshooting methods to accurately determine the cause of trouble. The diagnostics program
is not designed for unassisted end customer use.
Diag is a DOS program developed to test the OmniBook 800 computer and docking station. For
the most part Diag is a stand-alone program, testing components and subsystems independently.
Some tests require “loopback” adapters for complete testing, and some tests require other
hardware (e.g. SCSI devices). Basic knowledge of running software is assumed.
Running the diagnostics program
A “clean boot” is the environment from which to run Diag. For a system that normally boots up
to Windows for Workgroups, press F5 at bootup. For a Windows 95 system, press Shift+F5.
Alternatively, the CONFIG.SYS and AUTOEXEC.BAT files may be modified to exclude drivers
and/or launch Diag if desired. Please note that the SCSI tests do require loading some drivers;
those drivers will be addressed in the context of those tests.
The diagnostic program is located in the c:\omnibook\diag directory and is invoked by typing
diag followed by the Enter key.
Main diagnostic screen
The OmniBook diagnostic program is controlled primarily from a single screen. The top two
thirds of the screen reports the tests selected and test results. The bottom third is used to scroll
test results as the tests run. Thirty tests are listed under the Menu heading. See Figure 4 for a
sample of the main diagnostic screen.
Tests selected for looped running show a test level of 1 to 3 to the left of the test name. When a
test ends, the status of the test and the date and time are reported. As a test runs, ongoing
status can be reported either on the same line as the test, or scrolled into the bottom region.
When looping tests are performed, the bottom line reports when the loops begun and which loop
is currently running. If a test ever fails, a red ‘x’ appears to the left of the test name. The
version of Diag is reported near the bottom of the display, as is the version of the BIOS.
External monitor colors can be checked at a glance with the RED GREEN and BLUE colored
text boxes.