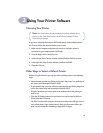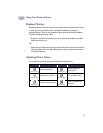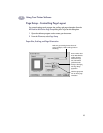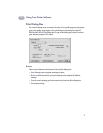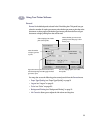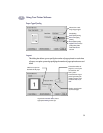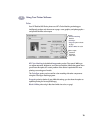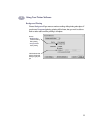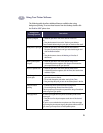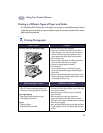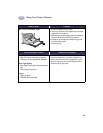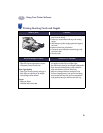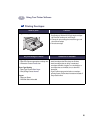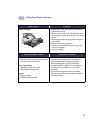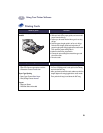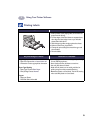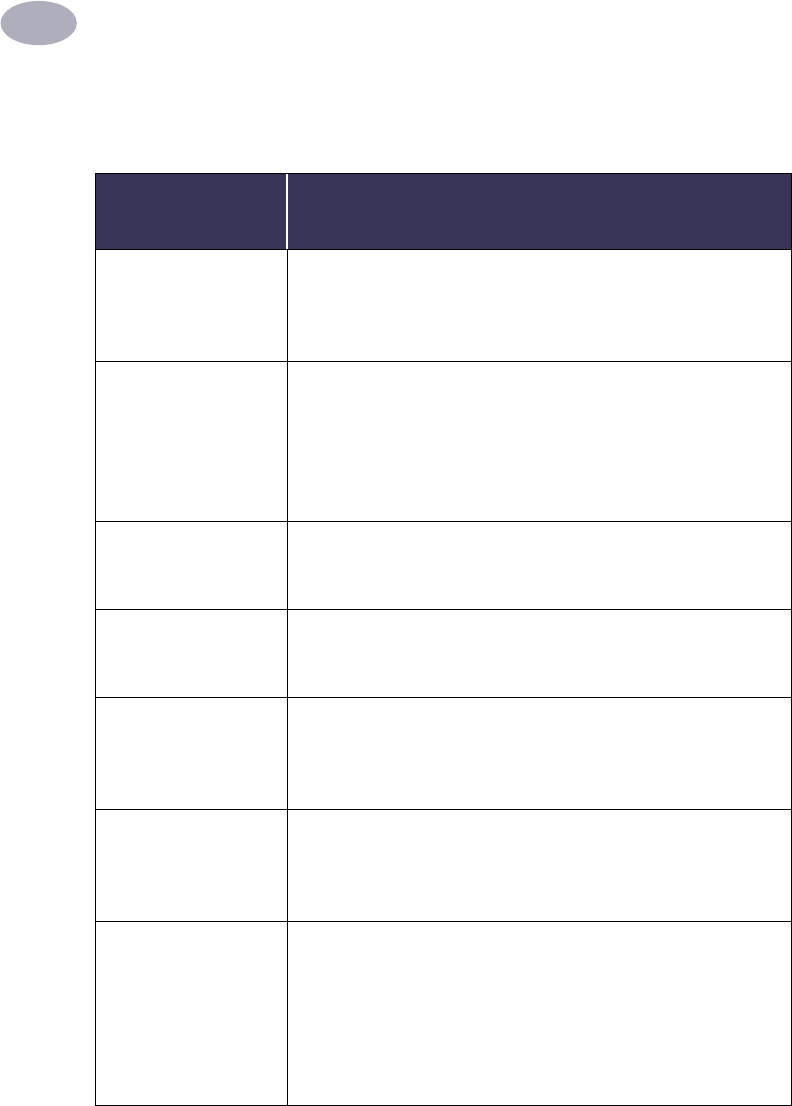
12
Using Your Printer Software
2
The following table describes additional features available when using
background printing. To access these features from the desktop, double-click
the DeskJet 950C printer icon.
Background
Printing Options
Instructions
Delete a print job • Select the job title or icon, then click the Trash icon.
or
• Drag the document’s icon to the Trash on your desktop.
These methods delete only the print job, not the document itself.
Hold/pause a print job • Select the job title or icon, then click the Pause button.
The print request will pause until you select its title again and
click the Resume button.
or
• Drag the document icon to the Waiting to Print list of
documents.
Mark a print request
“Urgent”
• Select the job title or icon, then click the small clock.
• In the dialog box that appears, click Urgent. This moves the
print request to the top of your print list.
Print at a specific time • Select the job title or icon, then click the small clock.
• In the dialog box that appears, click At Time, then set the time
and date to print.
Sort/change the order
of print jobs
• From the View menu, choose the title of the column by which
you want to sort or choose.
• To see and change the print order, sort by Print Time.
• Drag and drop the print job title to the desired place in the list.
Stop and restart
printing
• Choose Stop Print Queue from the Printing menu.
• To resume printing, choose Start Print Queue.
This is a good way to save print requests when using a PowerBook
while away from your printer.
Change printers To move a print job from one printer to another printer of the
same type:
• Drag the icon for the print request to the icon of the desired
printer.
If you’re not sure whether the two printers are of the same type,
try moving the print request anyway; the printer software won’t let
you move a print request to an incompatible printer.