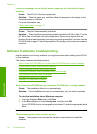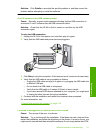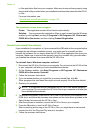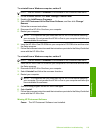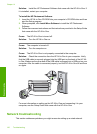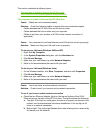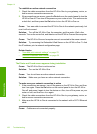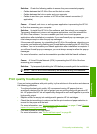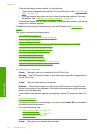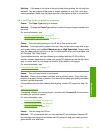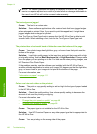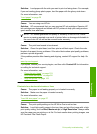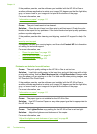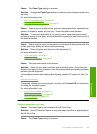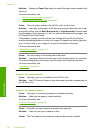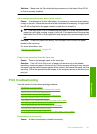If the self-test report shows a defect, try the following:
• Clean the ink cartridges automatically. For more information, see “
Clean the print
head” on page 103.
• If you are missing lines when you print, clean the electrical contacts. For more
information, see “
Clean the ink cartridge contacts” on page 104.
• If the self-test report does not show a problem, investigate other causes, such as the
image file or software program.
For additional ink cartridge troubleshooting, visit the HP Web site at
www.hp.com/
support.
This section contains the following topics:
•
Ink is bleeding or smearing
•
Ink is not filling the text or graphics completely
•
The text edges are jagged
•
The printout has a horizontal band of distortion near the bottom of the page
•
Colors run into each other on the printout
•
Printouts have horizontal streaks or lines
•
Printouts are faded or have dull colors
•
Printouts seem blurry or fuzzy
•
Printouts have vertical streaks
•
Printouts are slanted or skewed
•
Ink is overspraying the paper when I print a photo
•
Paper is not picked up from the input tray
Ink is bleeding or smearing
Cause: The paper type is not suitable for the HP All-in-One.
Solution: Use HP Premium Papers or any other paper type that is appropriate for
the HP All-in-One.
Cause: The print head needs to be cleaned.
Solution: Clean the print head, and then print a self-test report. Check the color
blocks in the report for any problems. If the color blocks show print quality problems,
perform a printer alignment.
If the problem persists after cleaning and aligning, contact HP support for help. Go
to:
www.hp.com/support
If prompted, choose your country/region, and then click Contact HP for information
on calling for technical support.
For more information, see:
•“
Clean the print head” on page 103
•“
Print a self-test report” on page 95
•“
Align the printer” on page 102
Cause: The paper is too close to the print head.
Chapter 14
124 Troubleshooting
Troubleshooting