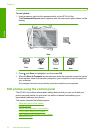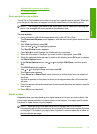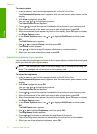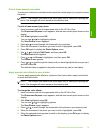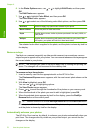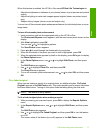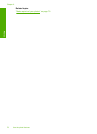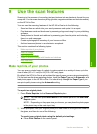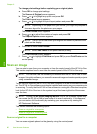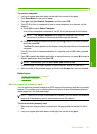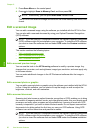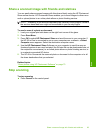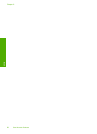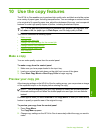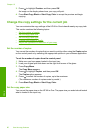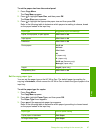To change print settings before reprinting your original photo
a.Press OK to change print settings.
The Source of Original screen appears.
b.Press
or to highlight any option and press OK.
The Print Layout screen appears.
c.Press
or to highlight the print layout pattern and press OK.
NOTE: Depending on the paper size you choose, you might be prompted to
choose a layout for the photos on your pages.
The Scan Preview menu appears.
d.Press
or to adjust the number of copies and press OK.
The Reprint Options screen appears.
NOTE: The HP All-in-One scans your original and shows a preview of the
photo on the display.
e.Press OK to select Print Preview .
NOTE: Select Edit Photo to edit photos before printing.
The Print Preview screen appears.
f.Press
or to highlight Print Now and press OK (or press Print Photos on the
control panel).
Scan an image
You can start a scan from your computer or from the control panel of the HP All-in-One.
This section explains how to scan from the control panel of the HP All-in-One only.
NOTE: You can also use the software you installed with the HP All-in-One to scan
images. Using this software, you can edit a scanned image and create special projects
using a scanned image.
To use the scan features, the HP All-in-One and computer must be connected and turned
on. The HP All-in-One software must also be installed and running on your computer prior
to scanning. To verify that the HP All-in-One software is running on a Windows computer,
look for the HP All-in-One icon in the system tray at the lower right side of the screen,
near the time.
NOTE: Closing the HP Digital Imaging Monitor icon in the Windows system tray
can cause the HP All-in-One to lose some of its scan functionality. If this happens,
you can restore full functionality by restarting your computer or by starting the
HP Photosmart Software.
This section contains the following topics:
•
Scan an original to a computer
•
Scan an original to a memory card
Scan an original to a computer
You can scan originals placed on the glass by using the control panel.
Chapter 9
80 Use the scan features
Scan