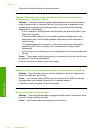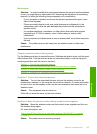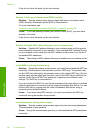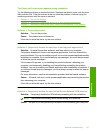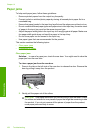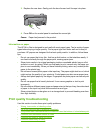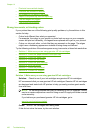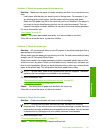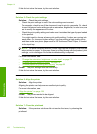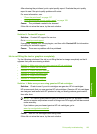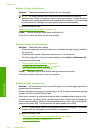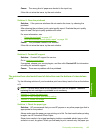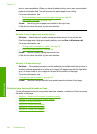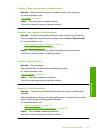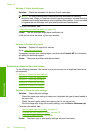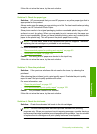If this did not solve the issue, try the next solution.
Solution 5: Check the print settings
Solution: Check the print settings.
• Check the print settings to see if the color settings are incorrect.
For example, check to see if the document is set to print in grayscale. Or, check
to see if advanced color settings such as saturation, brightness, or color tone, are
set to modify the appearance of colors.
• Check the print quality setting and make sure it matches the type of paper loaded
in the product.
You might need to choose a lower print quality setting, if colors are running into
each other. Or, choose a higher setting if you are printing a high-quality photo,
and then make sure photo paper such as HP Advanced Photo Paper, is loaded
in the input tray.
NOTE: On some computer screens, colors might appear differently than they do
when printed on paper. In this case, there is nothing wrong with the product, print
settings, or ink cartridges. No further troubleshooting is required.
For more information, see:
•“
Change the saturation, brightness, or color tone” on page 77
•“
Change the print speed or quality” on page 76
•“
Choose papers for printing and copying” on page 60
Cause: The print settings were set incorrectly.
If this did not solve the issue, try the next solution.
Solution 6: Align the printer
Solution: Align the printer.
Aligning the printer can help ensure excellent print quality.
For more information, see:
“
Align the printer” on page 128
Cause: The printer needed to be aligned.
If this did not solve the issue, try the next solution.
Solution 7: Clean the printhead
Solution: If the previous solutions did not resolve the issue, try cleaning the
printhead.
Chapter 14
162 Troubleshooting
Troubleshooting