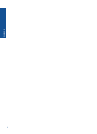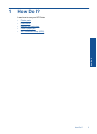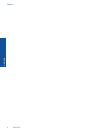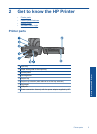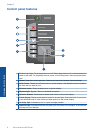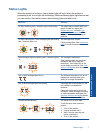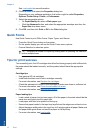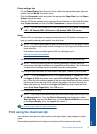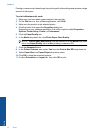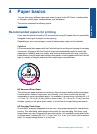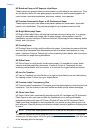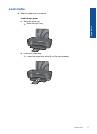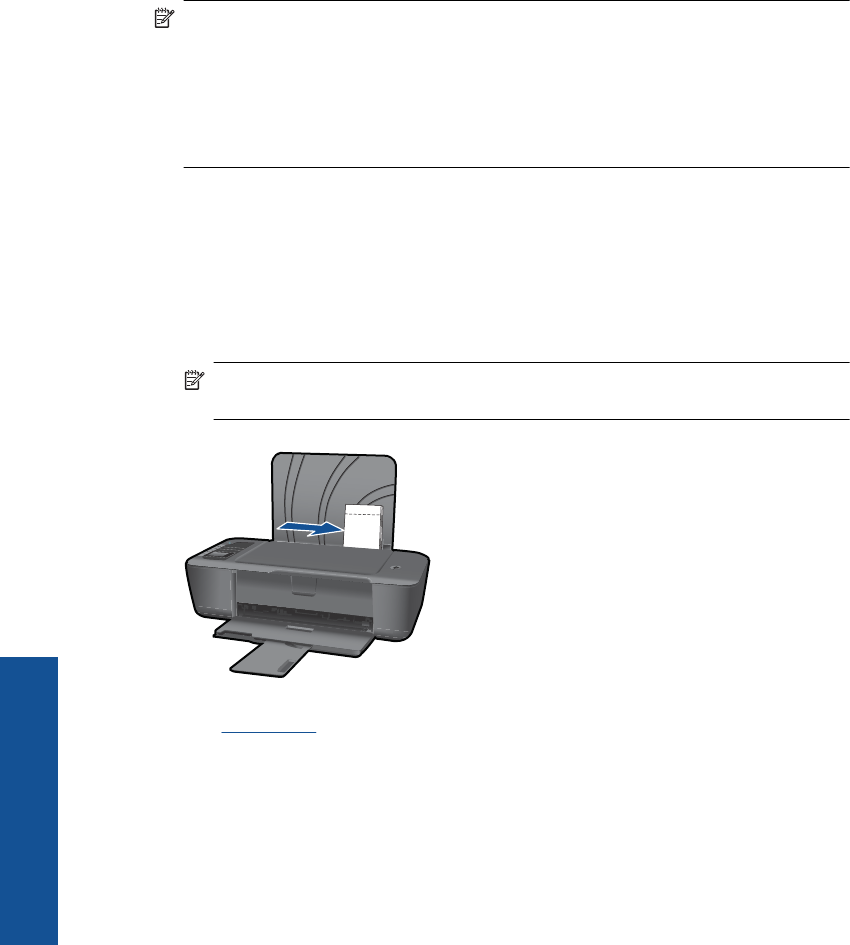
6. Select the appropriate options.
•On Layout tab select Portrait or Landscape orientation.
•On Paper/Quality tab select the appropriate paper size and paper type from the
Paper Size and Media drop-down lists.
• Click Advanced to select the appropriate output quality from the Printer
Features list.
7. Click OK to close the Properties dialog box.
8. Click Print or OK to begin printing.
NOTE: You can print your document on both sides of the paper, instead of just one
side. Click on the Advanced button on the Paper/Quality or Layout tab. From the
Pages to Print drop-down menu select Print Odd Pages Only. Click OK to print.
After the odd numbered pages of the document have been printed, remove the
document from the output tray. Reload the paper in the input tray with the blank side
facing up. Return to the Pages to Print drop-down menu and then select Print Even
Pages Only. Click OK to print.
Print photos
To print a photo on photo paper
1. Make sure the output tray is open.
2. Remove all paper from the input tray, and then load the photo paper with side to be
printed on facing up.
NOTE: If the photo paper you are using has perforated tabs, load photo paper
so that tabs are on top.
See Load media for more information.
3. On the File menu in your software application, click Print.
4. Make sure the product is the selected printer.
5. Click the button that opens the Properties dialog box.
Depending on your software application, this button might be called Properties,
Options, Printer Setup, Printer, or Preferences.
Chapter 3
10 Print
Print