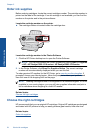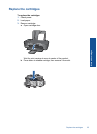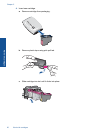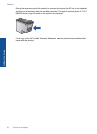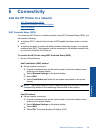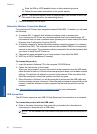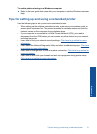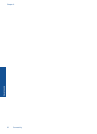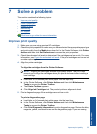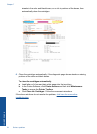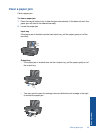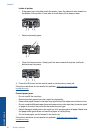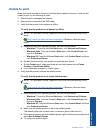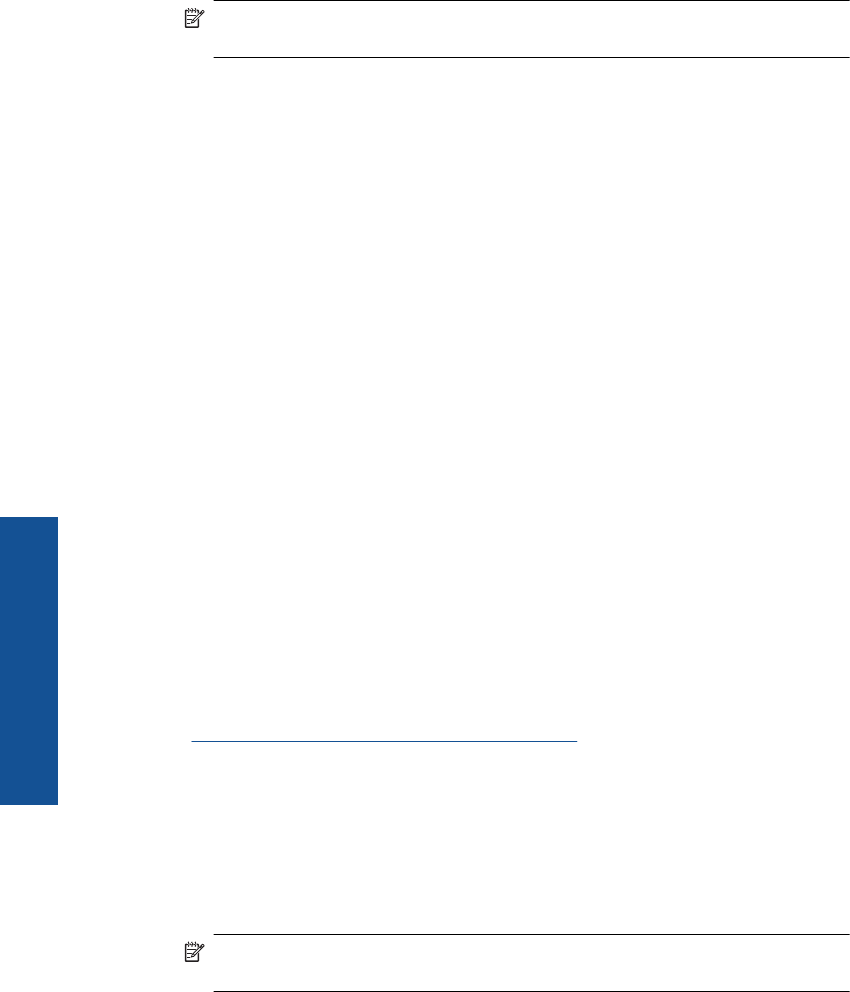
❑
Enter the PIN on WPS-enabled router or other networking device.
❑
Follow the on-screen instructions on the printer display.
NOTE: The product begins a timer for approximately two minutes in which the
PIN needs to be entered on the networking device.
2. View the animation for this topic.
Alternative Wireless Connection Method
To connect the HP Printer to an integrated wireless WLAN 802.11 network, you will need
the following:
❑
A wireless 802.11 network that includes a wireless router or access point.
If you connect the HP Printer on a wireless network that has Internet access, HP
recommends that you use a wireless router (access point or base station) that uses
Dynamic Host Configuration Protocol (DHCP).
❑
A desktop computer or laptop with either wireless networking support, or a network
interface card (NIC). The computer must have an available USB port to temporarily
connect to the product. The computer must be connected to the wireless network that
you intend to install the HP Printer on.
❑
The network name assigned to your home network. Also called the SSID.
❑
WEP key or WPA Passphrase (if needed).
To connect the product
1. Insert the product Software CD in the computer CD-ROM drive.
2. Follow the instructions on the screen.
When you are prompted, connect the product to the computer using the USB setup
cable included in the box. Follow the onscreen prompts to enter your wireless network
settings. The product will attempt to connect to the network. If the connection fails,
follow the prompts to correct the problem, and then try again.
3. When the setup is finished, you will be prompted to disconnect the USB cable and
test the wireless network connection. Once the product connects successfully to the
network, install the software on each computer that will use the product over the
network.
See
Tips for setting up and using a networked printer for more information.
USB Connection
The HP Printer supports a rear USB 2.0 High Speed port for connection to a computer.
To connect the product with the USB cable
▲ Refer to the setup instructions that came with your product for information on
connecting to a computer with a USB cable.
NOTE: Do not connect the USB cable to the product until you are prompted to
do so.
Chapter 6
30 Connectivity
Connectivity