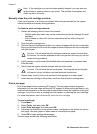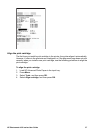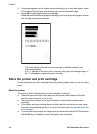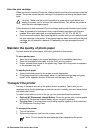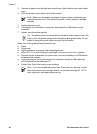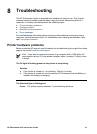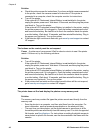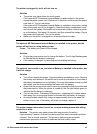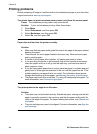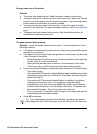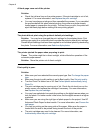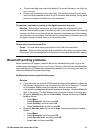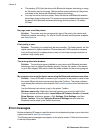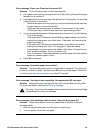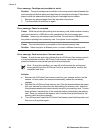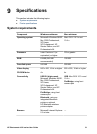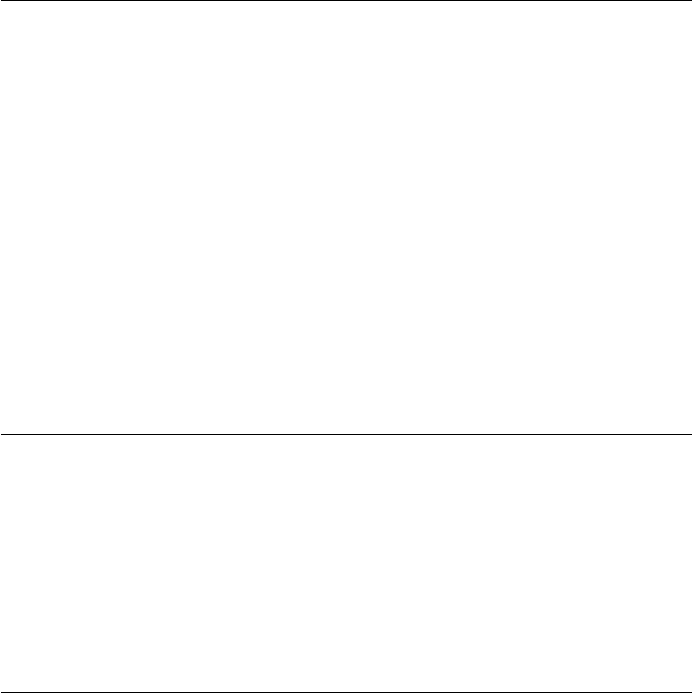
Printing problems
Before contacting HP support, read this section for troubleshooting tips or go to the online
support services at www.hp.com/support.
The printer does not print borderless photos when I print from the control panel.
Cause The borderless printing option may be turned off.
Solution To turn on borderless printing, follow these steps:
1. Press Menu.
2. Select Preferences, and then press OK.
3. Select Borderless, and then press OK.
4. Select On, and then press OK.
Paper does not feed into the printer correctly.
Solution
● Make sure that the paper-width guide fits close to the edge of the paper without
bending the paper.
● There may be too much paper loaded in the input tray. Remove some paper
and try printing again.
● If sheets of photo paper stick together, try loading one sheet at a time.
● If you are using the printer in an extremely high or low humidity environment,
insert the paper as far as it will go into the input tray, and load one sheet of
photo paper at a time.
● If you are using photo paper that is curled, place the paper in a plastic bag and
gently bend it in the opposite direction of the curl until the paper lies flat. If the
problem persists, use paper that is not curled. For information about proper
storage and handling of photo paper, see Maintain the quality of photo paper.
● The paper may be too thin or too thick. Try using HP-designed photo paper. For
more information, see Choose the right paper.
The photo printed at an angle or is off-center.
Solution
● The paper may not be loaded correctly. Reload the paper, making sure that the
paper is correctly oriented in the input tray and that the paper-width guide fits
close to the edge of the paper. For paper-loading instructions, see Choose and
load paper.
● The print cartridge may need to be aligned. For more information, see Align the
print cartridge.
Chapter 8
44 HP Photosmart A610 series