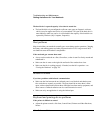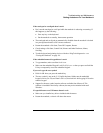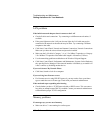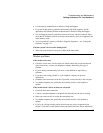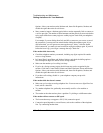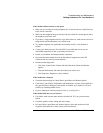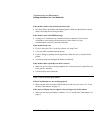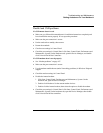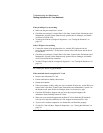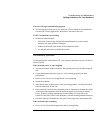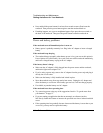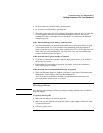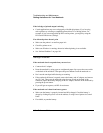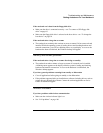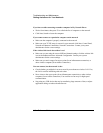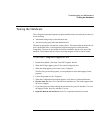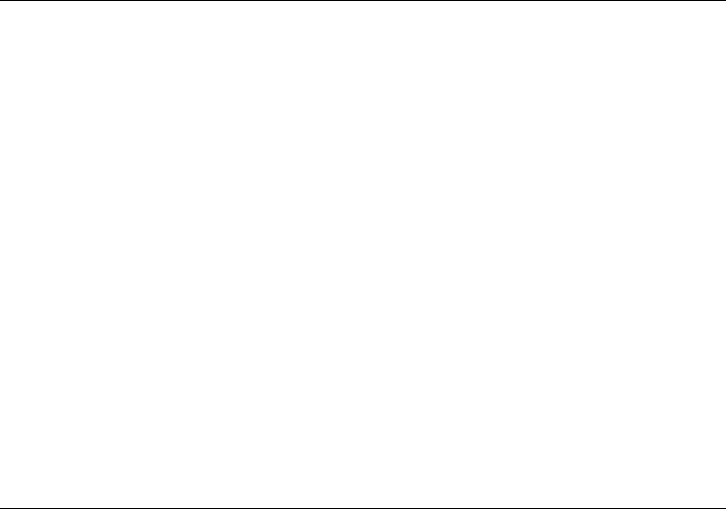
Troubleshooting and Maintenance
Getting Assistance for Your Notebook
112 Reference Guide
If the parallel port is not working
• Make sure the port connection is secure.
• Check the port settings in Control Panel: click Start, Control Panel, Performance and
Maintenance, System. On the Hardware tab, open the Device Manager, and double-
click Ports (COM & LPT).
• Test the ports with the e–Diagtools diagnostics—see “Testing the Hardware” on
page 119.
If the USB port is not working
• Contact the vendor of the peripheral device—and the HP Notebook web site
(www.hp.com/notebooks)—for the latest versions of the USB drivers and the driver
for the device.
• Check the port settings in Control Panel: click Start, Control Panel, Performance and
Maintenance, System. On the Hardware tab, open the Device Manager, and double-
click Universal Serial Bus controllers.
• Test the USB port with the e–Diagtools diagnostics—see “Testing the Hardware” on
page 119.
PC card (PCMCIA) problems
If the notebook doesn’t recognize a PC Card
• Remove and reinsert the PC Card.
• Put the notebook on standby, then resume.
• Restart the notebook.
• If the card requires an IRQ, make sure one is available. If necessary, set the IRQ to an
unused value: click Start, Control Panel, Performance and Maintenance, System. On
the Hardware tab, open the Device Manager, then view resources by type.
• Check the HP Business Support web site (www.hp.com/go/bizsupport) for
information about installing certain PC Cards.
• Make sure your notebook supports the problem PC Card: check the HP Notebook
web site (www.hp.com/notebooks) for a list of approved and tested PC Cards.
• Try the card in another computer to see whether the card functions properly.
• Test the PC Card with the e–Diagtools diagnostics—see “Testing the Hardware” on
page 119.