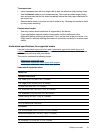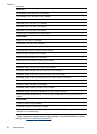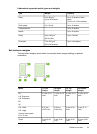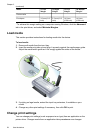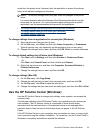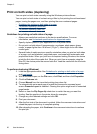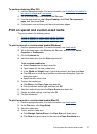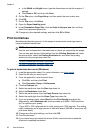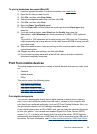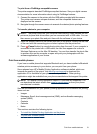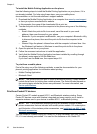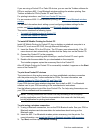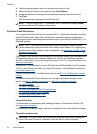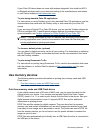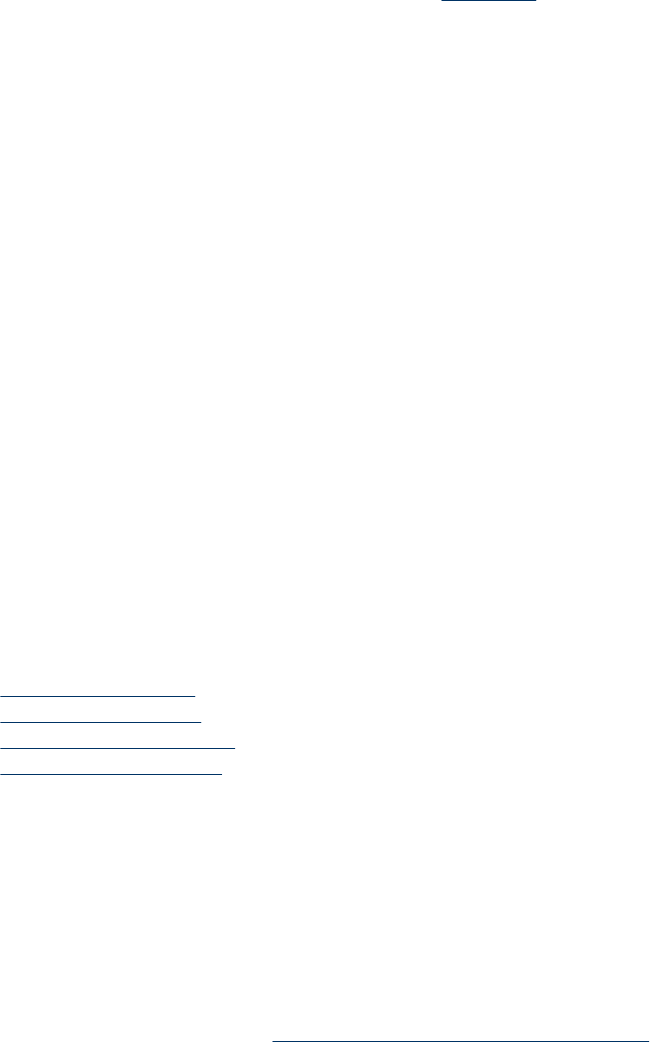
To print a borderless document (Mac OS)
1. Load the appropriate media. For more information, see Load media.
2. Open the file that you want to print.
3. Click File, and then click Page Setup.
4. Select the borderless media size, and then click OK.
5. Click File, and then click Print.
6. Open the Paper Type/Quality panel.
7. Click the Paper tab, and then select the media type from the Paper type drop-
down list.
8. If you are printing photos, select Best from the Quality drop-down list.
Alternatively, select Maximum dpi, which provides up to 4800 x 1200 optimized
dpi*.
*Up to 4800 x 1200 optimized dpi for color printing and 1200 input dpi. This setting
might temporarily use a large amount of hard disk space (400 MB or more) and will
print more slowly.
9. Select the media source. If you are printing on thick or photo media, select the
manual feed option.
10. Change any other print settings, and then click Print.
11. If you printed on photo media with a tear-off tab, remove the tab to make the
document completely borderless.
Print from mobile devices
The printer supports printing from a variety of mobile devices and memory cards, such
as:
• Cameras
• Mobile phones
• PDAs
This section covers the following topics:
•
Print digital photographs
•
Print from mobile phones
•
Print from Pocket PC devices
•
Print from Palm OS devices
Print digital photographs
You can print photographs directly from a digital camera or directly from a memory
card, or you can transfer the photos from the card or camera to your computer and
print them from a software application, such as HP Photo Printing Software. Also, you
can print photos directly from a PictBridge-compatible camera.
If your digital camera uses an SD or MMC card, you can insert the card into the printer
to print your photos. Your camera must support Digital Print Order Format (DPOF)
version 1 or 1.1 in order to print directly from the card to the printer. DPOF files also
automatically print directly from a USB Flash drive that is connected to the USB port of
the printer. For more information, see
Print from memory cards and USB Flash drives.
Print from mobile devices
29