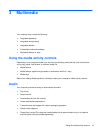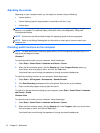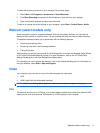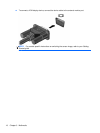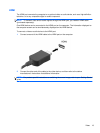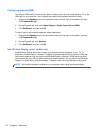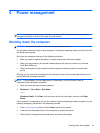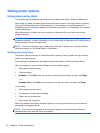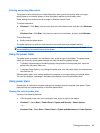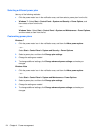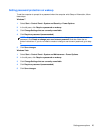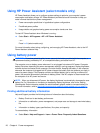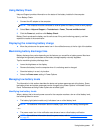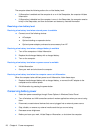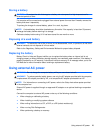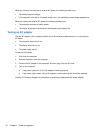Initiating and exiting Hibernation
The system is set at the factory to initiate Hibernation after a period of inactivity when running on
battery power or on external power, or when the battery reaches a critical battery level.
Power settings and timeouts can be changed in Windows Control Panel.
To initiate Hibernation:
▲
Windows 7—Click Start, click the arrow next to the Shut down button, and then click Hibernate.
– or –
Windows Vista—Click Start, click the arrow next to the Lock button, and then click Hibernate.
To exit Hibernation:
▲
Briefly press the power button.
The power lights turn on and
your work returns to the screen where you stopped working.
NOTE: If you have set a password to be required on wakeup, you must enter your Windows
password before your work will return to the screen.
Using the power meter
The power meter is located in the notification area, at the far right of the taskbar. The power meter
allows you to quickly access power settings and view the remaining battery charge.
●
To display the percentage of remaining battery charge and the current power plan, move the
pointer over the power meter icon.
●
To access Power Options, or to change the power plan, click the power meter icon and select an
item from the list.
Different power meter icons indicate whether the computer is running on battery or external power.
The icon also displays a message if the battery has reached a low or critical battery level.
Using power plans
A power plan is a collection of system settings that manages how the computer uses power. Power
plans can help you conserve power or maximize performance.
Viewing the current power plan
Use any of the following methods:
●
Click the power meter icon in the notification area, at the far right of the taskbar.
●
Windows 7—Select Start > Control Panel > System and Security > Power Options.
– or –
Windows Vista—Select Start > Control Panel > System and Maintenance > Power Options.
Setting power options 23