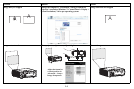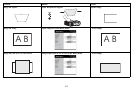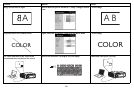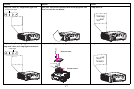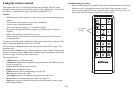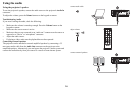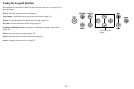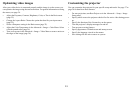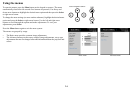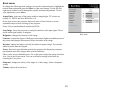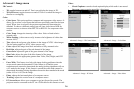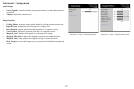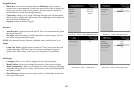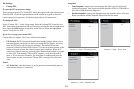22
Optimizing computer images
After your computer is connected properly and the computer’s image is on the
screen, you can optimize the image using the onscreen menus. For general
information on using the menus, see page 24.
• Adjust the Keystone, Contrast, or Brightness in the Basic menu (page 25).
• Change the Aspect Ratio. Choose the option that best fits your input source
(
page 25).
• Adjust the Color Temperature in the Advanced > Image > Color Menu
(
page 25).
• Adjust the Phase, Tracking in the Advanced > Image > PC menu (page 26).
• Adjust the Horizontal or Vertical position in the Advanced > Setup > Image
Setup menu.
• Once you have optimized the image for a particular source, you can save the
settings using Presets. This allows you to quickly recall these settings later
(page 25).
Presentation features
Several features are provided to make giving presentations easier. Here is an
overview, details are found in the menu section.
• The Custom key allows you to assign various features to the button. The
default effect is Source Info, which displays information about the projector
and current source. See
page 27 for details.
• The Search Screen option lets you change the appearance of the blank screen
and start up screen (
page 30).
• Auto Off is provided to automatically shut down the projector after several
minutes of inactivity or display a black screen. This helps preserve lamp life
(
page 27).