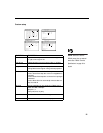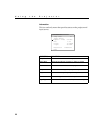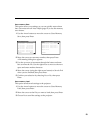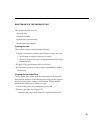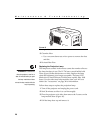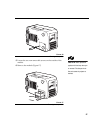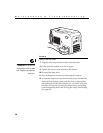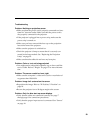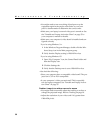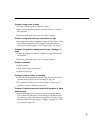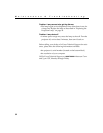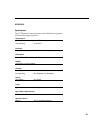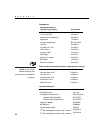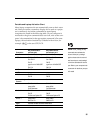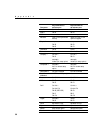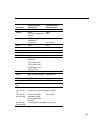30
Maintenance & Troubleshooting
•
You might need to turn everything off and power up the
equipment again in the proper order. Refer to your com-
puter’s documentation to determine the correct order.
•
Make sure your laptop’s external video port is turned on. See
the “Portable and Laptop Activation Chart” on page 35 or
your computer’s manual for details.
•
Make sure your computer’s video board is installed and con-
figured correctly.
If you’re using Windows 3.x:
1
In the Windows Program Manager, double-click the Win-
dows Setup icon in the Main program group.
2
Verify that the Display setting is 1280x1024 or less.
If you’re using Windows 95:
1
Open “My Computer” icon, the Control Panel folder and
then the Display icon.
2
Click the Settings tab.
3
Verify that the Desktop area is set to 1280x1024 or less.
Also check the following:
•
Does your computer have a compatible video board? The pro-
jector isn’t CGA or EGA compatible.
•
Is your computer’s video port activated? This is especially
true for laptop computers. See “Portable and Laptop Activa-
tion Chart” on page 35.
Problem: Image is too wide or narrow for screen
•
You might need to manually adjust the tracking to reduce or
enlarge the projected image. Refer to Tracking on page 18.
•
Adjust the resolution of your video card if it’s greater than
1280x1024 pixels.