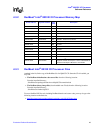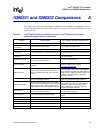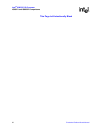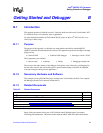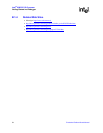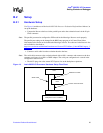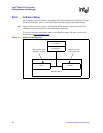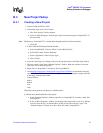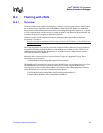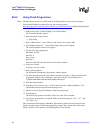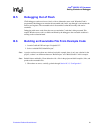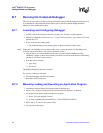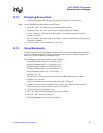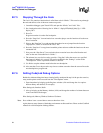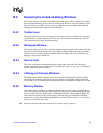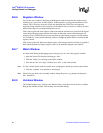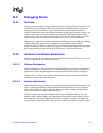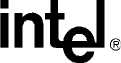
58 Evaluation Platform Board Manual
Intel
®
IQ80332 I/O Processor
Getting Started and Debugger
B.3.2 Configuration
Examine the main menu of Code|Lab EDE for .NET.
Since Code|Lab is a plug-in to Visual Studio, some of these menu items are Visual Studio and some
are specific to Code|Lab. Click on any of these menu items and the drop-down menu displays the
subordinate menu items. Many of these items have defined tool bar symbols, function keys, and
keyboard patterns as alternatives.
Note: Projects can be built under the “code|lab EDE” menu or under the “build” menu. Always use the
“code|lab EDE” menu to perform Code|Lab project builds. Builds under the “build” menu invoke
the Visual Studio C compiler.
1. On the main menu, select “code|lab EDE, Configuration”.
2. When the “code|lab EDE Configuration” window appears, click on each of the words in the
left box. Notice that the rest of the window changes when you click on different parts of the
menu tree. This is a typical feature of Code|Lab EDE for .NET.
3. Click on Toolsets.
4. Click on the drop-down arrow and select “RedHat GNU Tools for XScale”. The build tool
paths now appear in the box and must be modified as stated below in bold. Note that the
assembler and the linker are invoked by GCC.
a. “Compiler path: $(ToolDir)\BIN\XSCALE-ELF-GCC.EXE”.
b. “Assembler path: $(ToolDir)\BIN\XSCALE-ELF-GCC.EXE”.
c. “Linker path: $(ToolDir)\BIN\XSCALE-ELF-GCC.EXE”.
d. “Librarian path: $(ToolDir)\BIN\XSCALE-ELF-AR.EXE”.
5. In the left box, click on “Debugging, General”. When the checkboxes are available in your
version, set all four debug options to “false”.
6. Click “Apply” and click “OK”.
7. On the main menu, click “code|lab EDE, Project Settings”.
8. When the “code|lab Project Settings” window appears, click on “C/C++/Assembler” in the left
box. Use the drop-down arrow to select “C compiler” for “Build Tool”.
9. Edit the command line box at the bottom so that it contains the following:
-v -Wall -specs=redboot.specs -gdwarf-2 -O0 -c -mcpu=xscale $(InputRelPath) -o
$(OutDir)\$(InputName)$(OutputExt)
10. Use the drop-down arrow to select “Assembler” for “Build Tool. Edit the command line box at
the bottom so that it contains the following:
-v -specs=redboot.specs -o $(OutDir)\$(InputName)$(OutputExt) $(InputRelPath)
11. In the left box, click on “Linker”. Edit the command line box at the bottom so that it contains
the following:
-v -specs=redboot.specs -o $(OutDir)\$(ProjectName).elf $(ObjectFiles) $(Libraries)
12. Click “Apply” and then click “OK”.
13. In the “Solution Explorer” window, right click “Project80332” and select “Save
Project80332”.
• File • Project • code|lab EDE • Tools • Help
• Edit • View • Build, Debug • Window