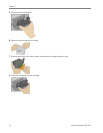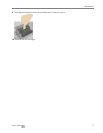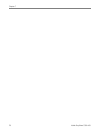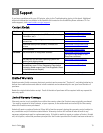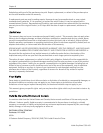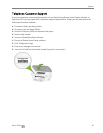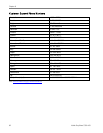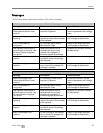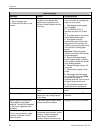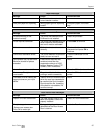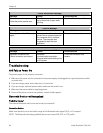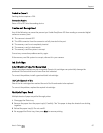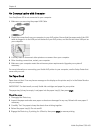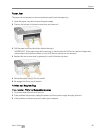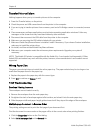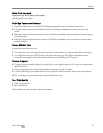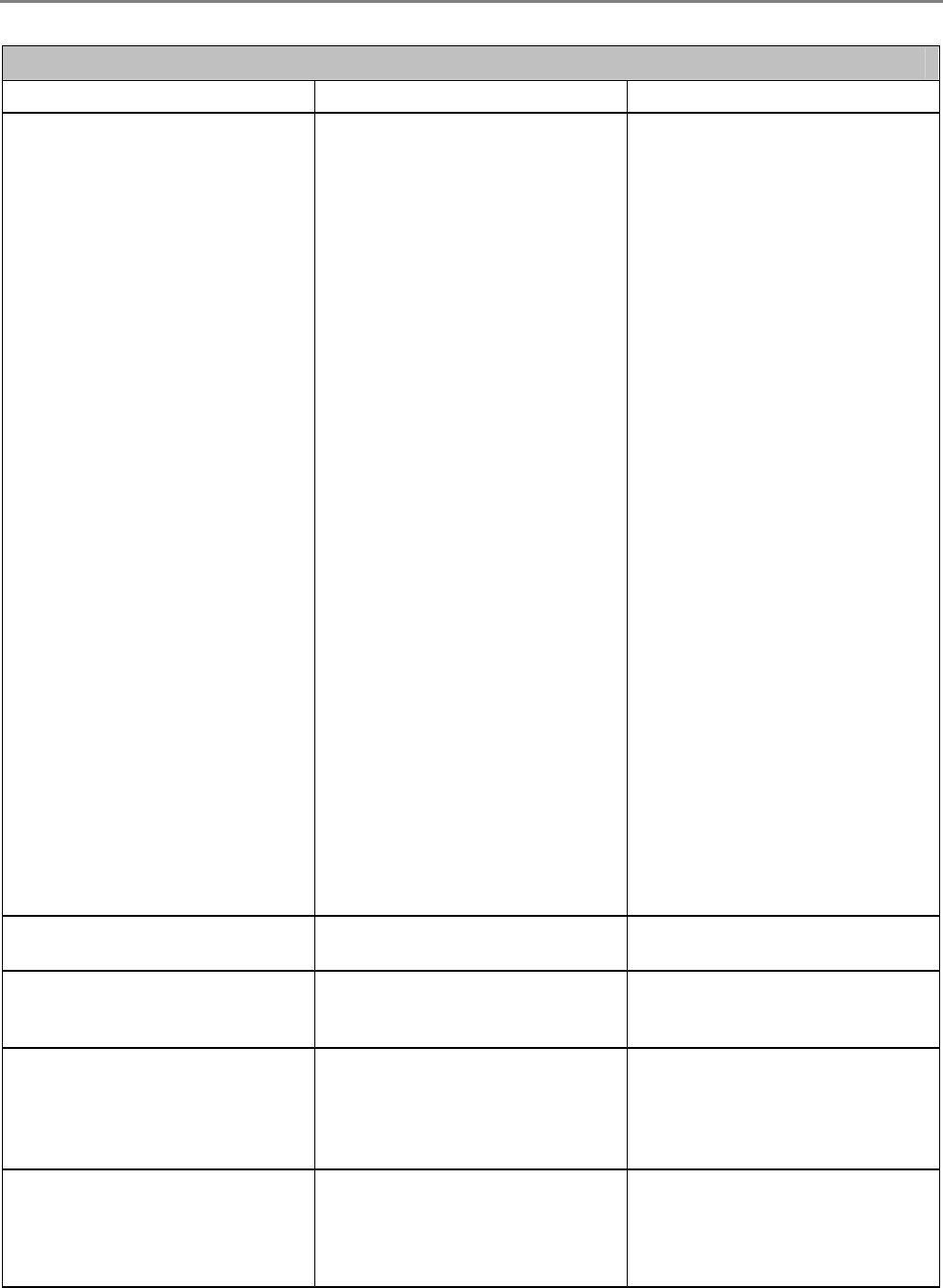
Chapter 8
Paper Messages
Message Cause Action/Solution
Paper jam
1. Clear the paper jam.
2. Press the OK button on the
printer.
The printer has detected an error
condition that indicates that
paper may be jammed in the
printer or failed to feed from the
input tray.
IMPORTANT: For best result,
use only Kodak ink cartridges &
paper for your printer.
1 Disengage the photo paper
tray if engaged.
2 Turn the AiO off for 5
seconds, and then turn it back
on.
3 Any paper stuck in the printer
should automatically eject.
4 If the paper does not
automatically eject, disconnect
the power from the printer and
carefully remove any paper stuck
in the printer including paper
pieces.
Important Check the paper
access on the back of the printer
for jammed paper.
5 Remove the paper supply
from the paper tray(s). Carefully
fan the paper to keep the sheets
from sticking together.
6 Reload the paper tray(s). Do
not overfill.
7 Reconnect the power to the
printer.
8 Re-engage the photo paper
tray, if desired, then press Start
to resume printing for a
computer print job. You will have
to start a local print job over.
9 If the problem persists, call
Kodak service for assistance.
Paper is loaded incorrectly.
Photo paper was loaded upside
down.
Load photo paper print-side
down.
Print carriage jam.
For some reason, most likely a
paper jam, the carriage cannot
travel freely.
Clear paper and press OK to
continue..
Kodak paper not recognized.
Using default photo paper
settings. To avoid this message
in the future, upgrade printer
firmware.
The Kodak paper loaded needs
a later version of firmware.
Upgrade your printer’s firmware.
Proofsheet no longer valid.
Print a new proofsheet, select
pictures, and place it on the
scanner glass.
The device used to print the
proofsheet was removed. A new
session number is assigned
each time a Proofsheet is
printed. When the printer scans
Print a new proofsheet.
84 Kodak EasyShare 5300 AiO